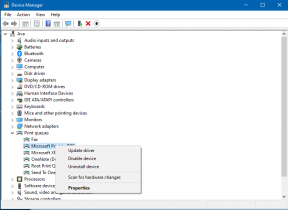Steam-innehållsfilen är låst
Pc Felsökning / / August 04, 2021
Annonser
När du uppdaterar ditt system kan det hända att felet Steam Content File är låst på datorskärmen. Felet visar att Steam-klienten inte kan skriva nödvändiga uppdateringsfiler till ditt system. Nu kan det bero på ett felaktigt tillståndsfel eller något annat.
Steam-innehållsfil är låst är ett utbrett fel som förvirrar de flesta datorexperter o hur man löser problemet. Här är några felsökningstips som hjälper dig att lösa problemet med liten eller ingen expertis.

Innehållsförteckning
-
1 Steam-innehållsfilen är låst | Hur man fixar
- 1.1 Lösning 1: Kontrollera ditt antivirusprogram
- 1.2 Lösning 2: Återställa Winsock
- 1.3 Lösning 3: Kör Steam som administratör
- 1.4 Lösning 4: Flytta om Steam-filer och kör en skivsökning
- 2 Slutsats
Steam-innehållsfilen är låst | Hur man fixar
Nu kan du uppdatera din ångklient till den senaste versionen och möta problem. Här är några metoder för att åtgärda problemet. Du kan följa dem i kronologisk ordning och se vilken lösning som passar ditt scenario bäst.
Annonser
Lösning 1: Kontrollera ditt antivirusprogram
Det är möjligt att Steam-filer är i konflikt med antivirusprogrammet. Därför är filerna låsta. Det beror främst på realtidsskanning. De flesta antivirusprogram har denna funktion. Realtidsskanning gör att Antivirusprogrammet kan skanna alla filer i bakgrunden. Om den hittar någon skadlig fil kommer den att meddela dig.
Window Defender är standardantivirusverktyget för Windows med funktioner som realtidsskanning. Om dina ångfiler är låsta och du inte kan komma åt den. Då är det bäst om du inaktiverar ditt antivirusverktyg tillfälligt och kontrollerar om det löser problemet eller inte.
Att inaktivera Antivirus varje gång för att köra Steam verkar dock som en smärta, och ingen vill göra det om du har inaktiverat ditt Antivirus och kontrollerat om du kan komma åt Steam-filer om det fungerar.
Om antivirusprogrammet gör att du kan stänga av realtidsskanningsfunktionen, inaktivera inte antivirusprogrammet, stäng av realtidsskanning. Du kan också utesluta ångmappen från antivirusverktyget så att den inte skannar den, följaktligen ingen konflikt.
Annonser
Beroende på vilket antivirusverktyg du använder kan stegen variera. Vägen till ångfiler är C: \ Programfil \ Steam \ SteamApps \ gemensam.
Vissa spel eller Steam.exe-fil använder olika systemfiler; de är inte skadliga men har en tendens att vara skadliga. Så av detta flaggar de flesta av Antivirus Steam; därför bör du också utesluta Steam-körningen.
För att testa integriteten hos dina spelfiler, efter att du har inaktiverat realtidsskanning eller exkluderat ångfiler, omstart din dator.

Öppna sedan Steam, gå till biblioteksavsnittet och gå till spelet som du stod inför problemet med - Högerklicka på det och tryck på egenskaper. Klicka på fliken Lokala filer verifiera integriteten hos spelfiler alternativ.
Lösning 2: Återställa Winsock
Winsock är relaterat till ett gränssnitt som använder TCP / IP-protokoll på olika sätt för Windows-nätverksprogramvara för åtkomst till nättjänster. I grund och botten är det ett API som spelar en viktig roll för att ansluta din Windows-dator till nätverket.
Annonser
Så varför ska du återställa Winsock om du har problem med att komma åt Steam-filer? Som du vet behöver Steam Internet för olika aspekter. Om Winsock-katalogen har något problem kommer det också att återspeglas i Steam.
Det finns två sätt att återställa Winsock. Du kan göra det i kommandotolken eller i dialogrutan Kör:
För att öppna dialogrutan Kör, tryck på Windows-tangent + R på tangentbordet. När dialogrutan Kör visas, skriv in inmatningsfältet netsh winsock reset.

Slutligen, tryck på Enter eller klicka på OK för att återställa Winsock. Därefter kan du öppna Steam och kontrollera spelet där du hade problem med att komma åt filerna.
Om du vill återställa Winsock via kommandotolken, skriv och sök CMD i sökfältet i Windows.
Använd piltangenterna på tangentbordet, välj kommandotolken från resultatet och kör den Som administratör.

Skriv bara kommandot netsh winsock reset i kommandotolken och tryck på Enter för att utföra. Därefter kan du starta Steam, kontrollera spelfilernas integritet.
Lösning 3: Kör Steam som administratör
Även om Steam behöver många beroenden, som inkluderar de flesta av systemfilerna, så kommer du att göra det behöver administrativa behörigheter eftersom du inte kan komma åt många systemfiler utan att vara en administratör. Det är möjligt att det låsta problemet med ångfiler du har beror på att Steam inte kör som administratör.
Du vet hur du kör ett program som administratör på Windows, men det kommer att vara ont att högerklicka och köra Steam som administratör varje gång. Högerklicka därför på ångikonen och välj egenskaper.
Om du har klickat på genvägsikonen öppnar du filsökvägen till steam.exe och besöker katalogen, väljer sedan Steam och dess egenskaper.
Därefter, i egenskapsfönstret, gå till kompatibilitet flik. Markera nu rutan bredvid Kör programmet som administratör klicka på Tillämpaknapp.

Klicka sedan på OK. När du är klar öppnas den som administratör varje gång du startar Steam, och detta bör lösa problemet.
Lösning 4: Flytta om Steam-filer och kör en skivsökning
För att ändra platsen för Steam-filer och spel, starta först Steam-klient och gå till Steam inställningar.
Klicka där på Nedladdningar och gå sedan över till Steam-biblioteksmappar.
Klicka nu på Lägg till biblioteksmapp knappen nedan, gå till den nya platsen för dina Steam- och spelfiler och välj den.

När du har lagt till den nya platsen kan du stänga ångklienten och öppna filutforskaren. Besök ångkatalogen i File Explorer, sökvägen är C: \ Program Files \ Steam. Ta bort här .exe och andra filer, flytta sedan filerna till den nya platsen.
Notera: ta inte bort mapparna UserData och SteamApp
Slutligen starta Steam, logga in och kontrollera om problemet är löst eller inte. Om inte, är det möjligt att disken har en dålig sektor. För att fixa det kan du utföra en skivsökning.
Använd din Windows sökfält, sök CMS och öppna kommandotolken. Där skriver du kommandot chkdsk C: / f och kör kommandot.

Om någon av dina Steam-filer antingen är skadade eller skadade måste du kontrollera Steam-loggar eller uppdatera Steam för att fixa det.
Slutsats
Att lösa Steam-fel är ganska enkelt och enkelt. För det mesta är problemen beroende av tillstånd eller ett problem med ditt antivirusprogram. Om ovanstående lösningar inte fungerar för dig, försök sedan installera om din Steam-klient igen. Din speldata kan synkroniseras med Steam, så du kommer inte att förlora och speldata när du installerar Steam-klienten igen.
Redaktörens val:
- Hur fixar jag Discord Screen Share Audio fungerar inte?
- Steam säger att spelet körs? Hur fixar jag detta?
- Åtgärda Steam-felkod 2 | Servrar är för upptagen
- Så här stoppar du Steam från start vid start
- Hur du fixar all text saknas från Windows 10