Windows 10 fortsätter att ändra standardwebbläsaren, hur fixar jag?
Pc Felsökning / / August 04, 2021
Annonser
Det är viktigt att ställa in en standardwebbläsare i Windows 10, så att du kan öppna länkar utan någon felmeddelande. Men tänk om inställningarna inte sparas och Windows 10 fortsätter att ändra standardwebbläsaren tillbaka till Internet Explorer eller Edge? Oroa dig inte eftersom problemet enkelt kan lösas med olika metoder.
I Windows 10 kan användare också välja standardappar för e-post, väder, kalender och webbläsare. Så om du vill använda Google Chrome för alla dina surfbehov kan du ändra det i inställningspanelen. Men många användare rapporterar ett problem där inställningarna inte sparas och länkarna öppnas i en annan webbläsare.
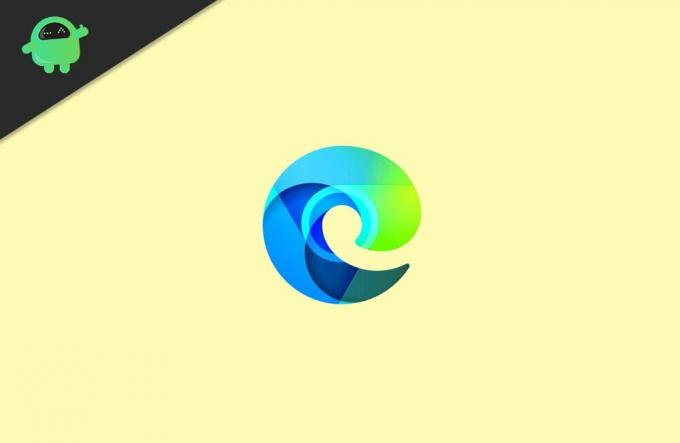
Innehållsförteckning
-
1 Windows 10 fortsätter att ändra standardwebbläsaren, hur fixar jag?
- 1.1 Metod 1: Välja din standardwebbläsare från Kontrollpanelen
- 1.2 Metod 2: Köra File Explorer som administratör
- 1.3 Metod 3: Inaktivera Internet Explorer
- 2 Slutsats
Windows 10 fortsätter att ändra standardwebbläsaren, hur fixar jag?
Här är några vanliga felsökningsmetoder som du kan använda för att åtgärda problemet i slutet. Se till att följa alla metoder steg för steg i kronologisk ordning.
Annonser
Metod 1: Välja din standardwebbläsare från Kontrollpanelen
Att välja din standardwebbläsare från Windows-inställningar kanske inte fungerar någon gång på grund av fel och andra orsaker, så du kan försöka ställa in din standardwebbläsare via kontrollpanelen.
Steg 1: Skriv först Kontrollpanel i sökfältet i Windows. Klicka sedan på Kontrollpanelen från resultatet.

Steg 2: Ändra på kontrollpanelen Visa av till Kategori, under sökrutan.
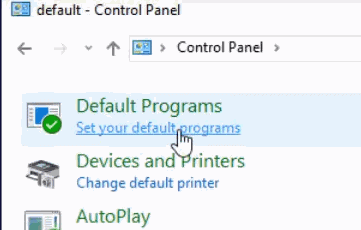
Annonser
Steg 3: Skriv sedan i sökrutan i kontrollpanelen standard, och sök efter det. Välj resultatet från resultatet Standardprogram alternativet först.
Steg 5: Klicka på på nästa sida Ställ in dina standardprogram alternativ.
Steg 6: Nu, från listan över alla installerade applikationer i din Windows 10, väljer du den webbläsare som du vill göra till standardwebbläsaren.

Annonser
Klicka sedan på till höger i fönstret Ställ in detta program som standard och klicka på OK för att bekräfta.
Metod 2: Köra File Explorer som administratör
Det är möjligt att du inte använde ett administratörskonto med administrativa behörigheter medan du har ställt in din standardwebbläsare. Men människor de som har ställt in sin standardwebbläsare som Admin har också samma problem. För att fixa det kan du försöka köra filutforskaren som administratör och sedan ställa in standardwebbläsaren.
Steg 1: Först öppnar du Aktivitetshanteraren. Du kan skriva Uppgiftsgr i Windows sökfält.
Klicka sedan på Öppna Aktivitetshanteraren från resultatet. Du kan dock också trycka på Windows Key + X och välj sedan Aktivitetshanteraren från menyn.
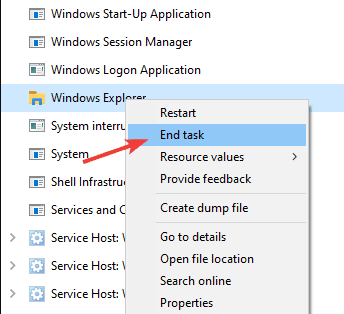
Steg 2: Nu, på processfliken, bläddra ner och sök efter Windows utforskaren, välj det, klicka på Avsluta uppgift knappen nedan eller högerklicka på den och välj Avsluta uppgift.
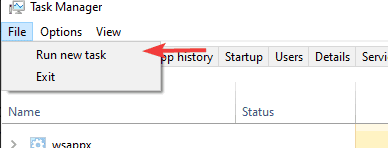
Steg 3: När File Explorer har stoppats måste du starta den igen med administrativa behörigheter. Klicka på på i Aktivitetshanterarens menyrad Fil och välj sedan Kör ny uppgift alternativ från menyn.

Steg 4: Dialogrutan Kör öppnas inom kort, deras typ utforskare och kontrollera Skapa den här uppgiften med administrativa behörigheter och tryck sedan på OK knapp.

Steg 5: Slutligen öppnar du Windows-inställningarna genom att trycka på Windows Key + I, det går till Appar, och sedan på Standardappar flik.
Klicka på webbläsaren under avsnittet Webbläsare och välj din standardwebbläsare bland alternativen.
Metod 3: Inaktivera Internet Explorer
Om du har aktiverat Internet Explorer från Windows-funktionerna i Windows 10 kan det vara källan till att Windows ändrar ditt standardproblem i webbläsaren.
Internet explorer är en mycket ihållande webbläsare, och det är inte riktigt Windows 10 standard. Det kommer dock fortfarande att komma tillbaka som en standardwebbläsare. För att åtgärda ett sådant problem måste du inaktivera Internet Explorer från din Windows 10.
Steg 1: Gå in i Windows sökfält och skriv för funktioner. Från resultatet klickar du på och öppnar Slår på eller av egenskaper i Windows alternativ.

Steg 2: Bläddra nedåt i dialogrutan Windows-funktioner, hitta Internet Explorer 11 och avmarkera det och klicka sedan på OK för att bekräfta det.
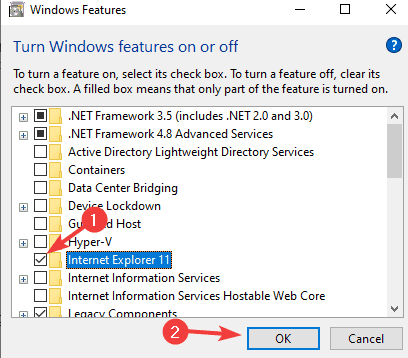
Steg 3: Efter att Internet Explorer har inaktiverats kan du öppna Windows-inställningar, sedan gå till Appar> standardappar och ställa in standardwebbläsaren.
Slutsats
Så det här är hur du kan lösa problemet med att ändra standardwebbläsaren. Problemet är mindre, och användarna bör inte svettas över det. Men det kan givetvis ge dig mentalt trauma på varför din standardwebbläsare inte fungerar. Om du fortfarande står inför problemet, se till att följa alla metoder en efter en.
Redaktörens val:
- Fix: Hardlock.sys-fel i Windows 10
- Så här fixar du Bluetooth-fördröjning på Windows 10
- DISM-skanning misslyckades med fel 1392 | Hur man fixar
- Hur man fixar Discord Mic fungerar inte
- Så här stoppar du Microsoft-team från start vid start

![J260MUBUCATH3: patch för augusti 2020 för Galaxy J2 Core [Sydamerika]](/f/8715898422788f06372ac3a5860598f9.jpg?width=288&height=384)

