Hur fixar jag Astro A10 Mic fungerar inte
Pc Felsökning / / August 04, 2021
Annonser
Astro A10-mikrofonen som inte fungerar med datorn har nu blivit ett mycket populärt problem för användarna, även om fixen förmodligen är en av de enklaste. Många har redan klagat på den här frågan, och det antas att det händer på grund av vissa grundläggande installationsproblem.
Den första orsaken bakom detta är att användare glömmer att aktivera hörlurskomponenten som en standardenhet. Detta skapar ett hinder för vissa appar att ringa efter den här externa hårdvarukomponenten utan tillstånd.
Dessutom, om du inte har ställt in mikrofonvolymen på en viss nivå eller högre kommer du aldrig att få någon röst på din mikrofon. Så den viktigaste frågan är hur man fixar Astro A10-mikrofonen som inte fungerar?

Annonser
Innehållsförteckning
-
1 Hur fixar jag Astro A10-mikrofon som inte fungerar?
- 1.1 Metod 1: Kontrollera dina mikrofoninställningar
- 1.2 Metod 2: Uppdatera ljuddrivrutiner
- 1.3 Metod 3: Kör felsökning av maskinvara
- 2 Slutsats
Hur fixar jag Astro A10-mikrofon som inte fungerar?
Här är tre grundläggande metoder som definitivt bör lösa några av dina problem med Astro A10-mikrofonen. Dessutom har vi förklarat varje metod steg för steg för att hjälpa dig att vägleda hela processen.
Metod 1: Kontrollera dina mikrofoninställningar
Det första och mest grundläggande du bör kontrollera om din Astro A10-mikrofon inte fungerar är mikrofonenhetens inställningar. Ibland kan det finnas små misstag, till exempel att mikrofonvolymen kan ha ställts in på lägsta. Eller så är det inte inställt som en standardenhet på ditt system. För något av dessa problem är den ultimata lösningen att kontrollera dina mikrofoninställningar och lösa dem. Hur gör man det? De steg som nämns nedan leder dig igenom.
Steg 1: Tryck på Win + R-tangenten för att öppna Run-menyn
Steg 2: Skriv Control i sökområdet och tryck på Enter-knappen.
Steg 3: Gå till kategori och välj Stora ikoner.
Annonser
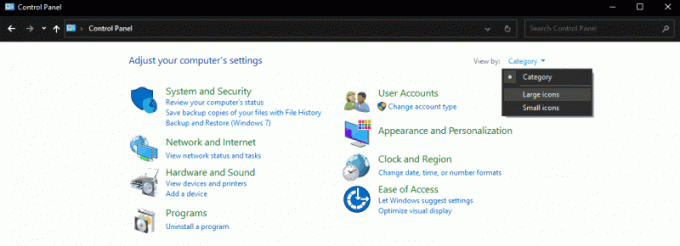
Steg 4: Gå till Ljud och klicka på inspelningen.
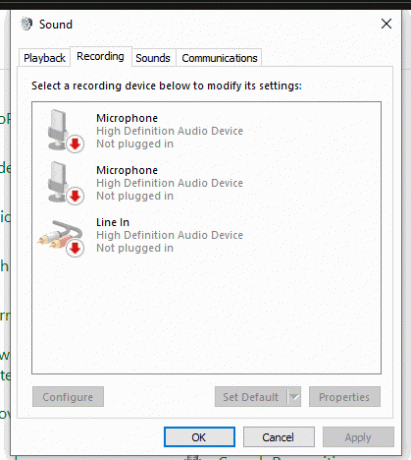
Steg 5: Högerklicka på det tomma utrymmet och markera alternativet "Visa inaktiverade enheter".
Annonser

Steg 6: Högerklicka nu igen på hörlurarna och klicka på aktivera
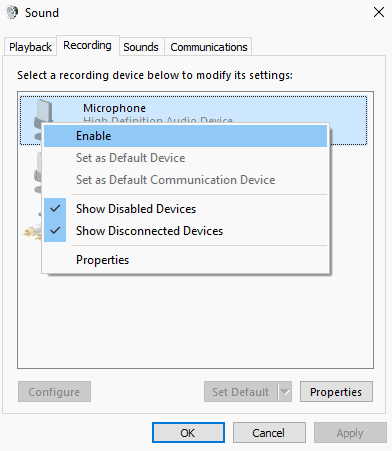
Steg 7: Högerklicka på hörlurarna igen och klicka på "Välj som standardenhet."
Notera: Om alla dessa inställningar redan har ställts in perfekt på din dator måste mikrofonvolymen ha ställts in mycket låg. I så fall följer du de fem bästa stegen exakt, som nämnts ovan. Inkludera sedan de här nya stegen nedan för att öka din mikrofonvolym:
Högerklicka på mikrofonen och klicka på Egenskaper

Klicka på Nivåer, öka volymen till 100 och klicka på OK.
Metod 2: Uppdatera ljuddrivrutiner
En annan viktig anledning till att du står inför sådana problem kan bero på föråldrade eller skadade ljuddrivrutiner. Drivrutiner spelar en viktig roll för att ansluta hårdvarukomponenterna till ditt systemprogramvara. Så om du använder en föråldrad ljud- eller mikrofondrivrutin är sådana problem mycket vanliga. Det bästa sättet att bli av med dem är att köra en automatisk uppdatering till alla dina drivrutiner.
Du kan också uppdatera dem manuellt, men du behöver bra datorkunskaper för det. Så här kommer vi att se hur du kan uppdatera din ljuddrivrutin ganska bekvämt.
Steg 1: Ladda först och främst en drivrutinsuppdaterare som Driver Easy.
Steg 2: Öppna uppdateraren och klicka på Skanna. Detta identifierar alla problem som skapar drivrutiner på din dator.
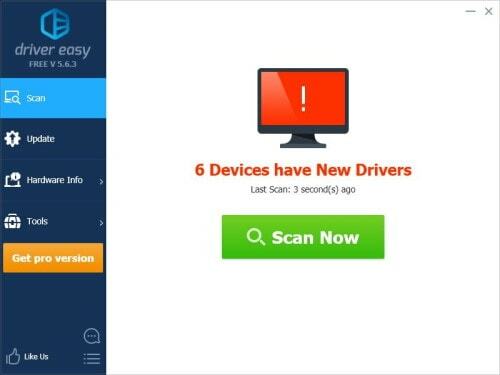
Steg 3: Om du ser att din ljuddrivrutin nämns i listan klickar du helt enkelt på knappen Uppdatera bredvid drivrutinsnamnet.
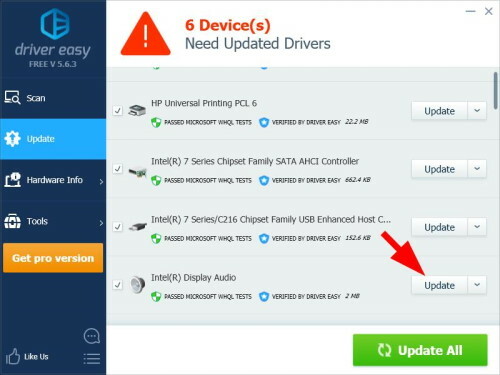
Om du vill uppdatera alla dina föråldrade drivrutiner samtidigt klickar du på Uppdatera alla. Detta kommer att uppdatera alla skadade och föråldrade drivrutiner automatiskt med ett enda klick.
Metod 3: Kör felsökning av maskinvara
Det här är ditt sista sätt att lösa problemet om inget av ovanstående trick fungerar för dig. Om du redan har en uppdaterad ljuddrivrutin och dina mikrofoninställningar också är korrekt inställda kan det finnas något slags problem med din mikrofon själv.
I så fall kör du bara hårdvarufelsökning på ditt system. Detta måste lösa alla typer av problem med dina hårdvarukomponenter. Nu, om du inte vet hur du kör en Windows-felsökning för hårdvara, här gör du så här:
Steg 1: Gå till dina systeminställningar, klicka på Uppdateringar och säkerhet
Steg 2: Välj sedan alternativet Felsök i den vänstra navigeringsmenyn.
Steg 3: Klicka på alternativet "Ytterligare felsökare".
Steg 4: Klicka på Spela in ljud under "Hitta och åtgärda andra problem".
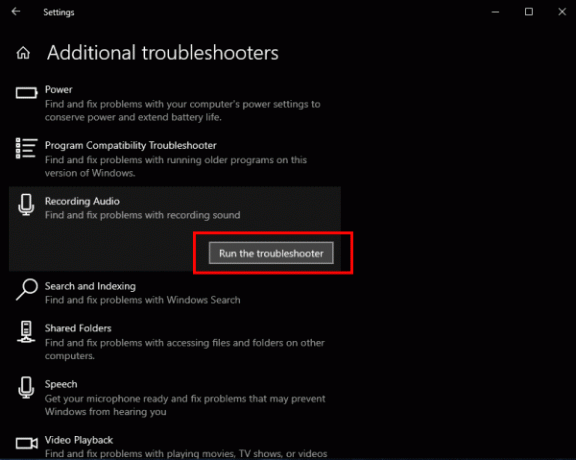
Steg 5: Klicka slutligen på knappen "Kör felsökaren".
Genom att göra detta kommer den automatiskt att upptäcka all skadad hårdvara och reparera dem på nolltid. Så om det finns något slags problem med din mikrofon kommer den att repareras och fungerar på samma sätt som tidigare.
Läs också: HyperX Cloud Stinger-mikrofon fungerar inte: Hur fixar jag?
Slutsats
Om din Astro A10-mikrofon inte fungerar som den ska med din Windows-dator kan det finnas några dumma problem som kan lösas snabbt. Dessa tre metoder kommer definitivt att ge dig ett positivt resultat och få din mikrofon till liv igen.
Men om ingen av dessa metoder verkligen löser ditt problem kan det finnas några allvarliga problem med din mikrofon. Försök sedan ansluta den till någon annan enhet. Om det fortfarande inte fungerar måste hårdvaran ha blivit helt skadad.
Redaktörens val:
- Fix AOC USB-skärm fungerar inte på Windows 10
- Åtgärda WinRAR inte tillräckligt med minnesfel
- Så här åtgärdar du om laptopbatteriet dräneras efter avstängning
Rahul är en datavetenskaplig student med ett stort intresse för teknik- och kryptovalutaämnen. Han tillbringar större delen av sin tid med att skriva eller lyssna på musik eller resa oskådda platser. Han tror att choklad är lösningen på alla hans problem. Livet händer, och kaffe hjälper.


