Fix: Windows Update-felkod 0x8007371b
Pc Felsökning / / August 04, 2021
Annonser
Vanligtvis förekommer Windows Update-felkod 0x8007371b medan användaren försöker uppdatera operativsystemet. Som ett resultat misslyckas uppdateringen. Windows Update är något vi behöver oftare eftersom uppdateringen har många korrigeringar och säkerhetsuppdateringar.
Windows älskas av alla användare eftersom det är användarvänligt och Microsoft tillhandahåller regelbundna uppdateringar. På grund av regelbundna uppdateringar får användare nya funktioner och korrigeringar. Det här är fantastiskt, men naturligtvis fungerar det inte bra varje gång, och du kan få en uppdateringsfelkod.
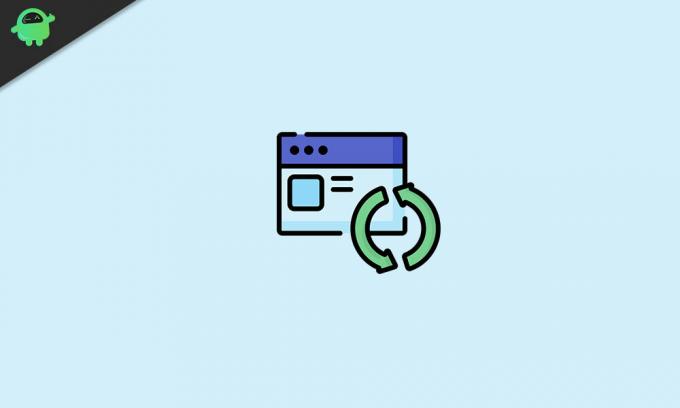
Innehållsförteckning
-
1 Felkod för Windows Update 0x8007371b
- 1.1 Metod 1: Använd felsökaren för fönsteruppdatering
- 1.2 Metod 2: Kör distributionsavbildningar och service-genomsökningar
- 1.3 Metod 4: Skanna systemfiler
- 1.4 Metod 5: Rensa cache-mappen för Windows Update
- 1.5 Metod 6: Inaktivera eller avinstallera antivirusprogrammet
- 1.6 Metod 7: Kontakta Windows kundtjänst
- 1.7 Metod 8: Använd reparationsverktyg från tredje part
- 2 Slutsats
Felkod för Windows Update 0x8007371b
Om vi inte uppdaterar på grund av det här felet kan vi missa viktiga uppdateringar. Genom att följa vår guide kan du lösa detta fel och uppdatera dina fönster utan problem.
Annonser
Metod 1: Använd felsökaren för fönsteruppdatering
Windows har ett eget felsökningsverktyg för att hjälpa användare med uppdateringsproblem. Detta verktyg hjälper dig att ta reda på fel och fel i uppdateringsprocessen och försöka åtgärda dem. Följ dessa steg för att använda felsökaren.
Öppna din sökruta eller Cortana och sök efter termen felsökning.

Klicka på det första alternativet i sökresultaten för att öppna felsökningsinställningarna.
För det tredje leta efter det ytterligare felsökningsalternativet och klicka på det.
Annonser

Nu kommer du att se en lista över alla felsökningsverktyg och du måste välja Felsökare för Windows-uppdatering från listan.
Slutligen, klicka på kör felsökaren för att köra den och vänta några minuter tills den ger dig ytterligare instruktioner.
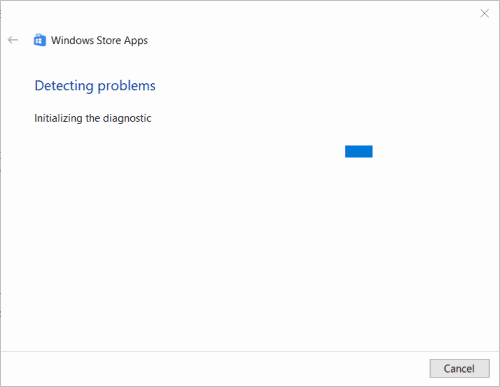
Annonser
Följ dessa instruktioner för att lösa ditt fel.
Metod 2: Kör distributionsavbildningar och service-genomsökningar
Med distributionsbilden Image och service kan du skanna och reparera potentiella problem med Windows-systemfiler. Eftersom uppdateringsfelkoden 0x8007371b är relaterad till en systemuppdatering kan den här skanningen fixa den.
För att köra distributionsavbildningen och service-skanningar, använd först Cortana eller sökrutan för att söka och öppna CMD.

Innan du öppnar CMD från sökresultatet högerklickar du på det och väljer alternativet Kör som administratör.
När kommandotolken är öppet anger du följande kommando och trycker på Enter.
Dism / online / cleanup-image / ScanHealth
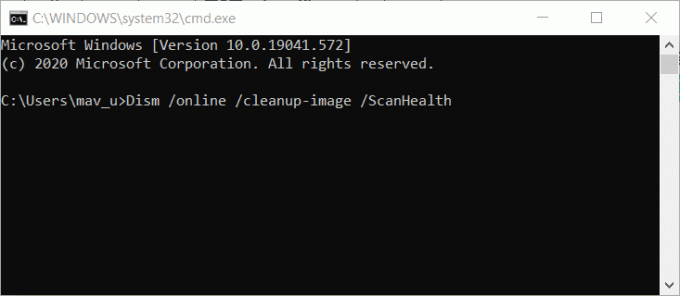
Därefter väntar du en minut och anger det andra kommandot.
Dism / online / cleanup-image / CheckHealth
Slutligen anger du det tredje kommandot enligt följande.
Dism online / cleanup-image / RestoreHealth
Det är allt. På det här sättet körs distributionsavbildningen och service skannar och fixar felet i systemfilerna, och du kan ladda ner uppdateringen utan avbrott.
Metod 4: Skanna systemfiler
För att skanna systemfilerna, öppna kommandotolken på samma sätt som vi gjorde i föregående metod.
Därefter anger du följande systemfilkontrollkommando i CMD-fönstret.
sfc / scannow

Tryck på Enter och vänta tills skanningen är klar. Efter att skanningen har slutförts kommer ett meddelande att Windows Resource Protection reparerade korrupta filer visas.
Starta om din dator eller bärbara dator och försök uppdatera dina fönster för att se om lösningen fungerade.
Metod 5: Rensa cache-mappen för Windows Update
Under varje uppdatering lagrar din dator några cachefiler för att hjälpa uppdateraren. Dessa filer gör att snabbare laddas, men ibland blir dessa filer skadade, och på grund av detta börjar det besvära uppdateraren.
På grund av detta kan du möta felet och för att lösa det måste du ta bort dessa filer. Dessa filer är inte nödvändiga, så det finns ingen skada att ta bort dem.
För att ta bort cachefilen, högerklicka först på startknappen och välj alternativet Kör.
Därefter anger du ”Services.msc” i fönstret Kör och trycker på ok.
Detta öppnar ett nytt fönster, leta nu efter alternativet för Windows Update-tjänster och högerklicka på det - välj Stopp från menyn.

Öppna din filutforskare genom att trycka på Windows + e. Ange följande sökväg i sökfältet och tryck på enter.
% windir% \ SoftwareDistribution \ DataStore
Välj nu alla filer i målmappen genom att trycka på Ctrl + A och ta bort dem.
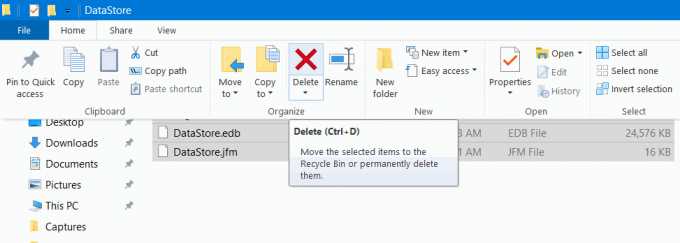
Gå slutligen till tjänstefönstret och aktivera alternativet för Windows-uppdateringstjänsten på samma sätt som du stängde av tidigare. Det är allt; ditt uppdateringsproblem stör dig inte nu.
Metod 6: Inaktivera eller avinstallera antivirusprogrammet
Se, antivirusprogrammet är bra för din dator, men ibland förstör det saker. Antivirus tar bort nödvändiga uppdateringsfiler eftersom det ser dem som ett hot.
Det mesta av antivirusprogramvaran känner till skillnaden mellan virusfiler och uppdateringsfiler, men ibland ser uppdateringsfiler ut som virus och därmed tar antivirusprogrammet bort dem. För att åtgärda detta måste du inaktivera ditt antivirusprogram.
När du har inaktiverat det försöker du uppdatera dina fönster och om det fortfarande inte fungerar måste du avinstallera ditt antivirusprogram.
Vi föreslår att du försöker med andra metoder först eftersom de mest sannolikt löser problemet, men om de misslyckas avinstallerar du ditt antivirusprogram för att lösa felet. Du kan göra avinstallationen genom inställningar såväl som antivirusprogram har avinstallerare.
Metod 7: Kontakta Windows kundtjänst
Detta är det mest effektiva sättet, men det är äntligen eftersom det kan ta lite mer av din tid. Du kan alltid ansluta till Windows hjälp och support genom att klicka på alternativet få hjälp i ditt inställningsfönster.
Du kan dock behöva vänta på deras svar. Du måste förklara ditt problem för dem och vänta på deras svar för att lösa ditt uppdateringsfelproblem så att du också kan prova.
Metod 8: Använd reparationsverktyg från tredje part
Det finns många verktyg som fixar Windows-fel. Allt du behöver göra är att ladda ner och installera valfri programvara och öppna den. Efter det, kör en skanning och låt den ta reda på problemet. Äntligen, klicka bara på reparationen och låt den göra jobbet.
Slutsats
Dessa är alla möjliga lösningar för problemet med Windows Update Error Code 0x8007371b. En av dessa kommer säkert att fungera för dig, men om du fortfarande står inför felet finns det inget annat du kan göra. Du måste installera om Windows för att åtgärda felet. För att inte glömma, använd alltid ett pålitligt reparationsverktyg om du ska följa den sista metoden. Förhoppningsvis svarar detta på alla dina frågor och hjälper dig med uppdateringsfrågan.
Redaktörens val:
- Hur aktiverar eller inaktiverar du Radera bekräftelsedialog i Windows 10?
- Så här återställer du din Chromebook
- Vad är Windows 10 återställningsskiva och hur skapar jag den?
- Hur man använder KMSpico och laddar ner säkert
- Hur man zipar alla videofiler på Windows 10 eller Mac



