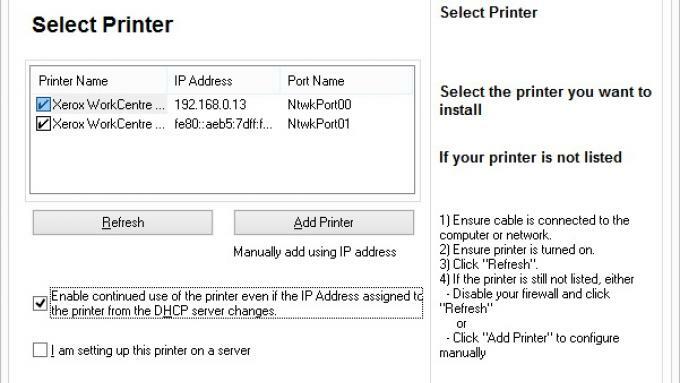Fix: Intelppm.sys BSOD-fel i Windows 10
Pc Felsökning / / August 04, 2021
Annonser
Blue Screen of Death-felet uppstår när något är skadat i Windows-filsystemet. Om BSOD-skärmen anger att filen intelppm.sys är rotkällan till BSOD-felet beror det förmodligen på en skadad drivrutin.
Det inträffar när du uppdaterar en drivrutin eller kör en resurs-hungrig applikation. För att åtgärda ett sådant problem måste du fixa den skadade filen eller justera några inställningar. Alla sådana metoder kommer att diskuteras här i den här artikeln.

Innehållsförteckning
-
1 Fix: Intelppm.sys BSOD-fel i Windows 10
- 1.1 Metod 1: Utför en DISM, SFC-skanning och en ren start
- 1.2 Metod 2: Ändra värdedata i registerredigeraren
- 1.3 Metod 3: Återställ Windows
Fix: Intelppm.sys BSOD-fel i Windows 10
För att lösa alla Intelppm.sys BSOD-fel eller instabilitet, korruption av en systemfil på din Windows kan du använda de inbyggda funktionerna i Windows för att lösa problemet. Funktioner som DISM-skanning och SFC-skanning är tillräckligt kapabla för att fixa en skadad fil, i det här fallet, intelppm.sys.
Annonser
Metod 1: Utför en DISM, SFC-skanning och en ren start
Det är möjligt att problemet beror på en resurs-hungrig applikation som körs vid start. För att förhindra att sådana applikationer körs vid start för att orsaka BSOD-felet måste du utföra en ren start.
Steg 1) Gå först till Windows sökfält och skriv cmd, och från resultatet, öppna kommandotolken som administratör. Skriv och tryck på Enter för att utföra följande kommando i kommandotolken.
sfc / scannow

Steg 2) Du kan starta om din dator efter att Windows har slutfört körningen av systemfilsgranskaren. Du kan dock också köra DISM-skanningen i rad, men se till att du är ansluten till internet innan du fortsätter.
Skriv följande kommando som nämns nedan i kommandotolken och kör genom att trycka på Enter.
Annonser
DISM / Online / Cleanup-Image / ScanHealth
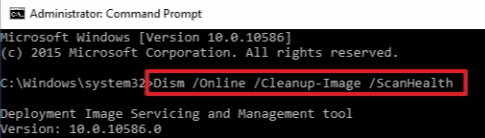
Steg 3) Det tar ett tag innan skanningen av Imaging Service och Management för distribution har slutförts. Sedan kan du inaktivera alla tredjepartsprogram som körs vid start.
Söka efter Aktivitetshanteraren i sökfältet i Windows och öppna det från sökresultatet. Gå sedan till Börja fliken i Aktivitetshanteraren, välj tredjepartsapplikationer och klicka på Inaktivera knapp.
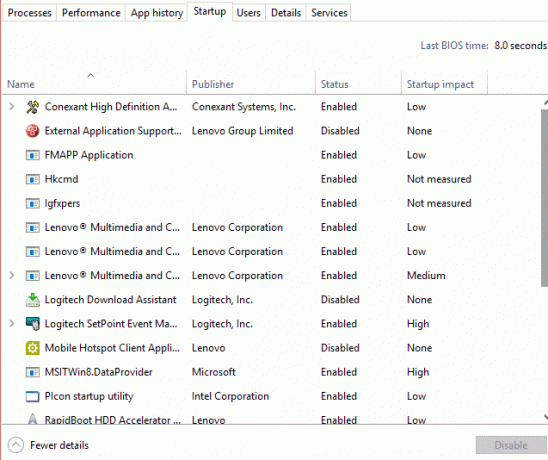
Annonser
Du kan också inaktivera tjänster från tredje part via systemkonfigurationsinställningar. Det är dock inte nödvändigt. Efter dessa steg kan du starta om datorn och kontrollera om BSOD-felet fortfarande kvarstår.
Metod 2: Ändra värdedata i registerredigeraren
Innan du fortsätter till stegen för att ändra värdedata för intelppm-inställningarna i registerredigeraren, se till att du har tagit en fullständig säkerhetskopia av registerredigeraren till en säker plats.
Steg 1) tryck på Windows-tangent + R för att öppna dialogrutan Kör, skriv regedit, och tryck på Enter för att öppna registerredigeraren.
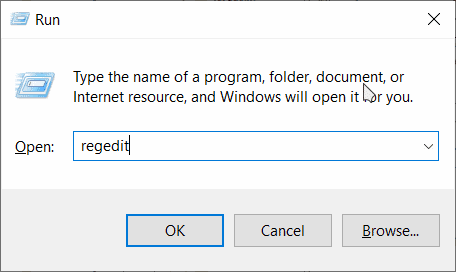
Steg 2) Kopiera och klistra in följande sökväg i registerredigerarens adressfält för att hitta mappen Intelppm.
HKEY_LOCAL_MACHINE \ SYSTEM \ CurrentControlSet \ Services \ Intelppm
När du har hittat Intelppm-mappen i Registerredigeraren, dubbelklickar du på Start DWORD-värde öppnas redigeringsfönstret.
Steg 3) Där under Värdedata etikettyp 4, och se till att Hexadecimal alternativet har markerats.

För att bekräfta inställningarna, klicka på OK och stäng Registerredigeraren. Problemet ska lösas efter att du måste starta om datorn.
Metod 3: Återställ Windows
När alla dessa metoder inte fungerar kan du försöka fixa BSOD-felet och du kan återställa din dator. Följ bara stegen nedan och återställ din Windows. Innan du vilar din dator kan du dock också försöka återställa Windows till sin sista punkt med hjälp av Systemåterställning i Windows.
Steg 1) Tryck först på Windows Key + I för att öppna upp Windows-inställningar, sedan går det till Uppdatering och säkerhet.
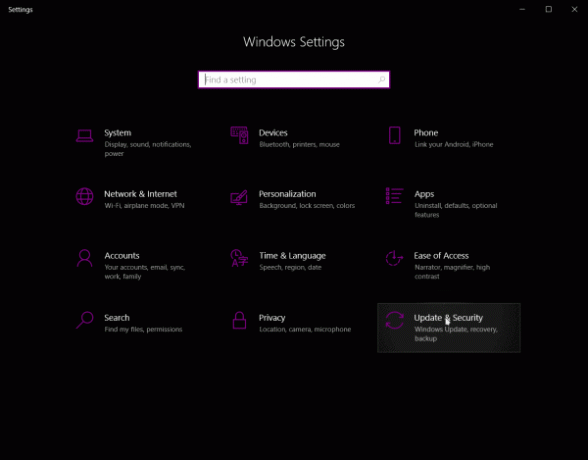
Steg 2) Klicka nu på Återhämtning fliken till vänster och i den högra rutan klickar du på Omstart knappen under Avancerad start kategori.

Bekräfta meddelandet och starta om fönstret till återställningsläge.
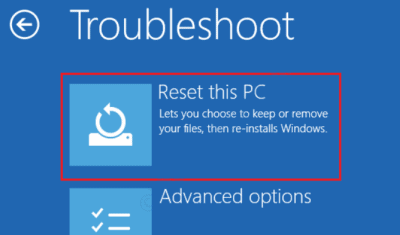
Steg 3) Välj Felsök alternativ från den blå skärmen. Klicka sedan på Återställ den här datorn möjlighet att vila datorn och fixa BSOD-felet.
Redaktörens val:
- Fix Windows 10 Update Error 0x80245006
- Windows 10 oktober 2020-uppdatering: Hur man installerar eller avinstallerar
- Åtgärda den här webbplatsen kan inte uppnås fel på Windows-PC?
- Varför Razer Synapse öppnas inte / Hur åtgärdar du
- Så här stoppar du Windows 10-uppdateringar med Wu10Man
Rahul är en datavetenskaplig student med ett stort intresse för teknik- och kryptovalutaämnen. Han tillbringar större delen av sin tid med att skriva eller lyssna på musik eller resa oskådda platser. Han tror att choklad är lösningen på alla hans problem. Livet händer och kaffe hjälper.