Hur fixar jag den här webbplatsen kan inte uppnås fel på Windows-PC?
Pc Felsökning / / August 04, 2021
Annonser
En gång ibland, medan du surfar på din Windows-dator, kan du ha stött på det här felet kan inte nås. Det är ett irriterande fel. Ibland kan det bara åtgärdas genom att stänga och starta webbläsaren igen. Ibland är det dock för mycket komplicerat att lösa felet.
Detta webbplatsen kan inte nås fel kan orsakas av många anledningar. Därför finns det många sätt att försöka lösa problemet. Men här i den här artikeln har vi nämnt de bästa lösningarna för att lösa problemet.

Innehållsförteckning
-
1 Hur fixar jag den här webbplatsen kan inte uppnås fel på Windows-PC?
- 1.1 Metod 1: Rensa webbläsarhistorik, cache, kakor och återställ webbläsarinställningar
- 1.2 Metod 2: Installera om nätverksdrivrutinerna
- 1.3 Metod 3: Ändra IPv4 DNS-adress
- 1.4 Metod 4: Återställa TCP / IP
- 2 Slutsats
Hur fixar jag den här webbplatsen kan inte uppnås fel på Windows-PC?
Metod 1: Rensa webbläsarhistorik, cache, kakor och återställ webbläsarinställningar
Beroende på vilken webbläsare du använder på din Windows-dator kan stegen variera. Men i vilken webbläsare du än befinner dig för att lösa felet Den här webbplatsen kan du inte ta bort all webbläsarrelaterad data. Återställ därefter dina webbläsarinställningar eftersom det kan finnas en risk att felet beror på felaktiga konfigurationsinställningar i din webbläsare.
Annonser
Steg 1) Öppna först webbläsaren du använder och tryck sedan på mer-ikonen för webbläsarens meny. För Chrome finns merikonen längst upp till vänster bredvid din profilikon.
Steg 2) Håll sedan musen på Fler verktyg alternativ från menyn och klicka på Rensa webbhistorik.

Steg 3) Kontrollera nu slutligen Sökhistorik, Cachade bilder och filer, Cookies och andra webbplatsdata och klicka på Rensa webbhistorik knapp.
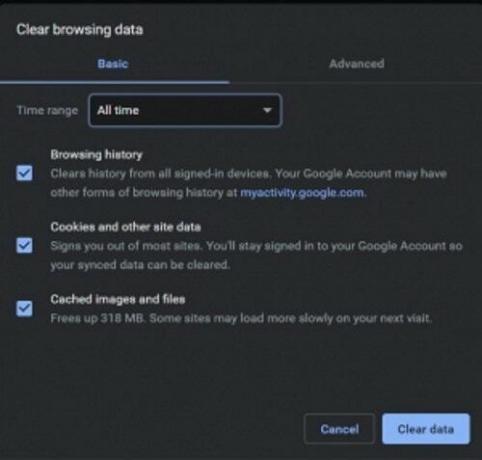
Annonser
Steg 4) Om det inte löser problemet att radera webbinformation kan du återställa webbläsaren. För Chrome, klicka på ikonen Mer. Välj på menyn inställningar.
Steg 5) Nu, på sidan Inställningar, bläddra ner längst ner på sidan och klicka på Avancerad för att utöka kategorin.

Steg 6) Återigen, rulla ner längst ner på sidan och under Återställ och städa upp rubrik, klicka på Återställ inställningarna till deras originalinställningar alternativ.
Annonser
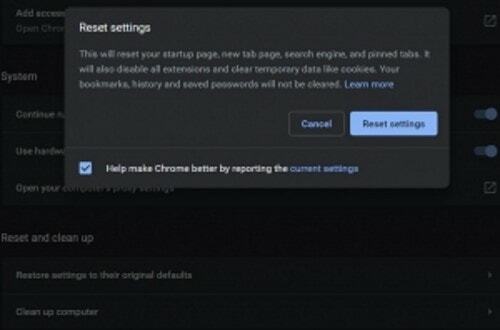
Slutligen, klicka på Återställ inställningar på bekräftelsemeddelandet och lösa felet.
Metod 2: Installera om nätverksdrivrutinerna
Oavsett om du använder Ethernet eller wifi är drivrutiner mycket viktiga för att köra internet på din Windows-dator. På grund av tid är korruption och skador på förare helt möjliga, och det kan vara källan till att den här webbplatsen inte kan uppnås ett fel.
Steg 1) Skriv först Enhetshanteraren i Windows sökruta och sök. Från resultatet klickar du på Windows Enhetshanteraren.
Steg 2) Nu, i enhetshanteraren, klicka på nedåtpilen bredvid Nätverkskort möjlighet att utöka kategorin. Högerklicka sedan på den nätverksdrivrutin som du använder och välj avinstallera.

Steg 3) När du har avinstallerat omstart Windows på din dator installerar Windows automatiskt drivrutinerna för nätverkskortet, och detta kan därför lösa problemet.
Metod 3: Ändra IPv4 DNS-adress
Den här webbplatsen kan inte nås fel uppstår vanligtvis på grund av en felaktig eller otillgänglig DNS-adress. Fairway för att lösa problemet är att ändra IPv4 DNS-adress.
Steg 1) Tryck först på Windows-tangent + R för att öppna dialogrutan Kör och skriv sedan ncpa.cpl och klicka på OK knapp.
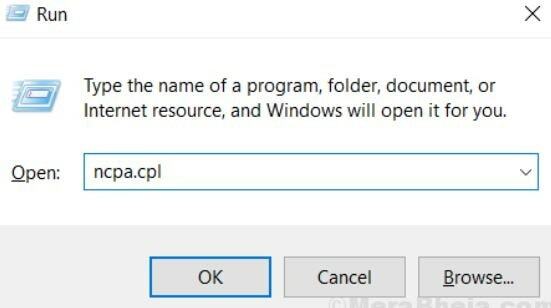
Steg 2) Klicka på den internetadapter du använder, Ethernet eller Wifi, sedan i Internetanslutningsstatus Fönster, klicka på Egenskaper knapp.

Steg 3) Nu, i Nätverk klicka två gånger på Internetprotokoll version 4 (TCP / IPv4) alternativ.

Steg 4) I allmän fliken kontrollera Använd följande DNS-serveradresser alternativ. Skriv sedan nedan 8888 för Önskad DNS-server adress och typ 8844 för Alternativ DNS-server.
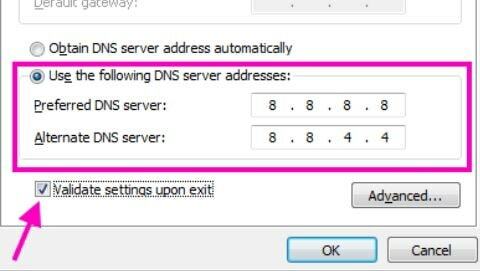
Efter det, kontrollera validera inställningar vid utgång och tryck på OK för att bekräfta inställningarna; starta sedan om din webbläsare och kontrollera om problemet är löst eller inte.
Metod 4: Återställa TCP / IP
För att återställa din TCP / IP-adress måste du först öppna en kommandotolk med administrativa behörigheter. För det kan du söka cmd i Windows-sökfältet. Från resultatet högerklicka på cmd och välj Körs som administratör.

Skriv bara och tryck på var och en av kommandona i kommandotolken och tryck på Enter för att utföra.
ipconfig / releaseipconfig / allipconfig / flushdnsipconfig / förnyanetsh int IP set dnsnetsh winsock reset

Slutsats
Den här webbplatsen kan inte uppnås Fel på Windows-PC är ett vanligt fel som kan bli frustrerande om du snabbt behöver komma åt någon webbplats. I scenarier där du behöver logga in på din universitetsportal eller kontrollera dina resultat kan detta fel vara ganska frustrerande.
Du kan dock använda ovanstående metoder för att åtgärda problemet. Om ingen av dem fungerar, försök att ändra din webbläsare, och till och med att starta om datorn kan också hjälpa.
Redaktörens val:
- Så här övervakar du uppgifter på Windows 10 när du spelar spel
- Varför Razer Synapse öppnas inte / Hur åtgärdar du det
- Hur inaktiverar jag meddelande om låg diskutrymme i Windows?
- Ändra systemspråket på Windows 10
- Fix Windows 10 Borttagna filer visas inte i papperskorgen
Rahul är en datavetenskaplig student med ett stort intresse för teknik- och kryptovalutaämnen. Han tillbringar större delen av sin tid med att skriva eller lyssna på musik eller resa oskådda platser. Han tror att choklad är lösningen på alla hans problem. Livet händer och kaffe hjälper.



