Så här fixar du om Microsoft Teams fortsätter att starta om
Pc Felsökning / / August 04, 2021
Annonser
Med den ökande trenden med arbete hemifrån är Microsoft Teams en utmärkt plattform för anställda och chefer att arbeta tillsammans hemifrån. Men på grund av vissa tekniska problem står många användare inför problem där deras Microsoft Teams fortsätter att starta om igen n igen utan några varningsmeddelanden.
Om du har Microsoft Office-paket installerat på din dator kan du förmodligen möta samma problem. Människor har mest problem med att Microsoft Office Teams startar om. Det här problemet kan uppstå på grund av en skadad fil, cachefiler eller en äldre Office-version. En plötslig misslyckande eller omstart av ett program kan hindra ditt arbetsflöde och produktivitet, så här kan du fixa det.
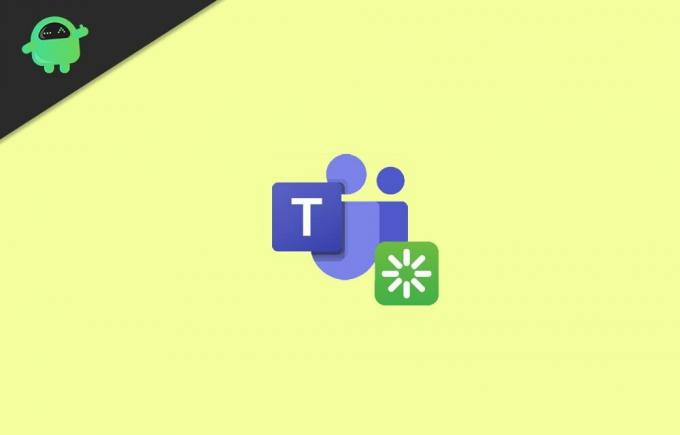
Innehållsförteckning
-
1 Så här fixar du om Microsoft Teams fortsätter att starta om
- 1.1 Metod 1: Använd Aktivitetshanteraren för att avsluta Microsoft Teams
- 1.2 Metod 2: Ta bort cache-filer från Microsoft Teams
- 1.3 Metod 3: Uppdatera Microsoft Office 365
- 1.4 Metod 4: Installera om Microsoft Teams
- 2 Slutsats
Så här fixar du om Microsoft Teams fortsätter att starta om
Om du står inför en sådan fråga med Microsoft Teams fortsätter att starta om på skrivbordet, nedan nedan finns några felsökningsmetoder som definitivt kommer att lösa problemet.
Annonser
Metod 1: Använd Aktivitetshanteraren för att avsluta Microsoft Teams
Windows Aktivitetshanterare är ett utmärkt verktyg för att hantera Windows-applikationer och tjänster. Du kan avsluta, stänga av och mycket mer. Följande steg hjälper dig dock att avsluta Microsoft Teams från Aktivitetshanteraren.
Steg 1) Tryck först på Windows-nyckel på din dator och sök sedan efter Aktivitetshanteraren. Klick öppna uppgiftshanteraren från sökresultatet.
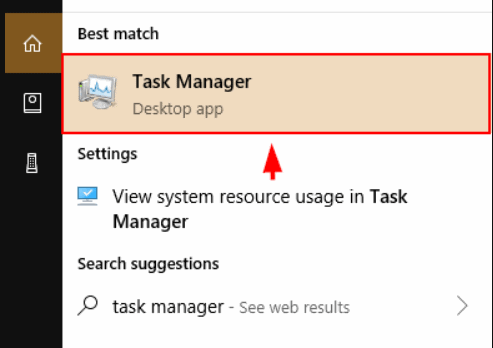
Steg 2) På Bearbeta flik, sök efter Microsoft Teams och välj applikationen.
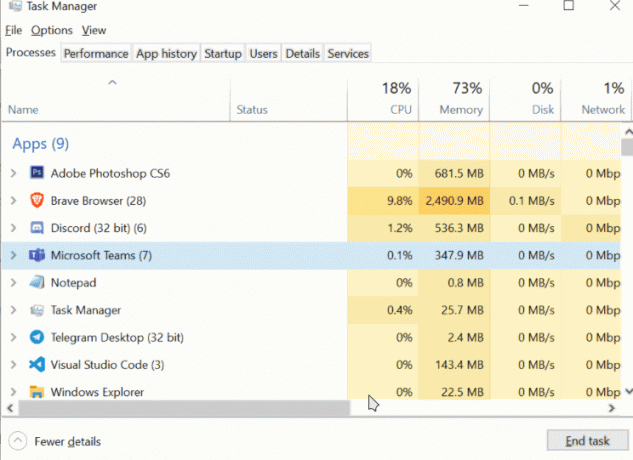
Annonser
Steg 3) Slutligen, klicka på Avsluta uppgift Knappen nedan för att avsluta Microsoft Teams. Detta bör lösa ditt problem med att Microsoft Teams startar om.
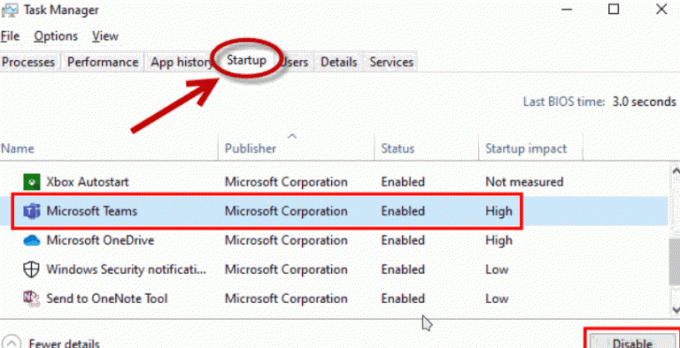
Ännu mer kan du gå till Börja flik och Inaktivera Microsoft-team från startprogrammen.
Metod 2: Ta bort cache-filer från Microsoft Teams
Cache-filer kan vara den enda anledningen till att Microsoft Teams startar om igen problemet som du har. Dessa filer är underskattade data från Microsoft Teams som registrerar dina preferenser, besök etc. Men för att åtgärda problemet måste du helt enkelt ta bort cache-filer från Microsoft Teams, vilket du vet genom att läsa stegen nedan.
Annonser
Steg 1) Tryck först på Fönstertangent + R på tangentbordet för att öppna dialogrutan Kör, deras typ %applikationsdata%och tryck på Enter.
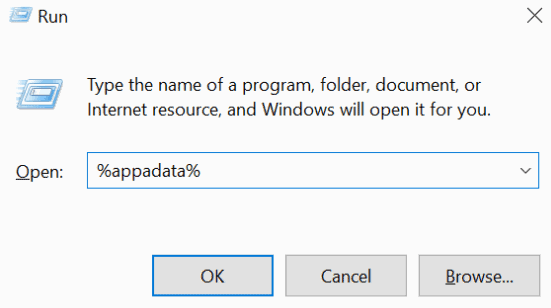
Steg 2) När App-datamappen öppnas letar du efter Microsoft och gå sedan till Lag mapp.
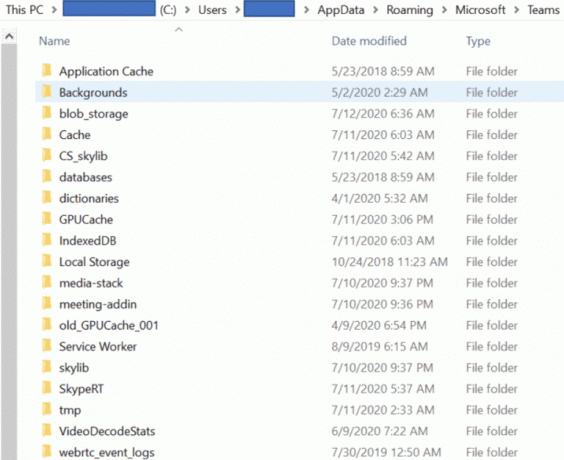
Steg 3) Radera nu bara följande mappar som nämns nedan, högerklicka på mappen och välj Radera.
- applikationscache \ cache
- blob_storage
- databaser
- cache
- gpucache
- Indexeddb
- Lokal
- Lagring
- tmp
Därefter kan du starta om din dator och kontrollera om Microsoft Teams fortfarande startar om.
Metod 3: Uppdatera Microsoft Office 365
Det är möjligt att problemet du har beror på någon form av applikationsfel i Microsoft Teams. För att åtgärda ett sådant problem kan du uppdatera Microsoft Teams om du inte har gjort det, annars väntar du bara på att utvecklaren uppdaterar och åtgärdar felet.
För det första, öppna alla MS Office-applikationer, till exempel Microsoft Word. Klicka sedan på Fil alternativet längst upp på bandet och klicka på konto på fliken nedan.

Nu i den högra rutan, under Produktinformation klicka på Uppdateringsalternativ rullgardinsmeny och välj Uppdatera nu.
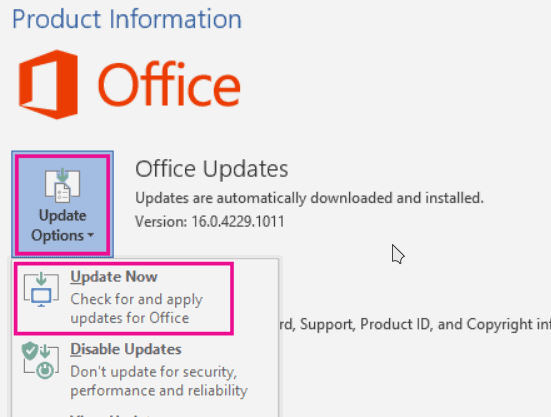
Obs: Se till att du är ansluten till internet, och om det finns en uppdatering uppdateras Teams inom kort.
Metod 4: Installera om Microsoft Teams
Om problemet beror på en skadad applikationsfil är det bästa sättet att lösa problemet att installera om programvaran. Det här är din sista lösning om ingen av dessa lösningar fungerar för dig.
För att avinstallera Microsoft-team kan du antingen göra det från kontrollpanelen eller från Windows-inställningar. Tryck Windows Key + I för att öppna Windows-inställningarna och gå sedan till Appar.
Söka efter Microsoft Teams, klicka på den och välj Avinstallera, bekräfta det igen. Ta också bort Teams maskininstallatör Ansökan.

För att installera om Microsoft Teams kan du öppna din webbläsare och ladda ner installationsprogrammet från MS Teams webbplatseller så kan du installera det från Microsoft Office.
Slutsats
Microsoft Teams är en stabil applikation och sådan plötslig omstart eller appfel kan ge dig arbetsproblem. Ovanstående metod hjälper dig definitivt att åtgärda MS Teams slumpmässiga omstartproblem. Under alla omständigheter är du välkommen att släppa en kommentar om du har problem med ovanstående metoder.
Redaktörens val:
- Så här stoppar du Microsoft-team från start vid start
- Så här lägger du till och använder OneNote-appen i Microsoft Teams
- Se Chatt- och handupphöjningar när de presenteras i Microsoft Teams
- Fix: EpocCam fungerar inte på Microsoft Teams, Zoom eller Google Meet
- Så här installerar du Microsoft Teams på Linux - via GNOME eller Terminal
Rahul är en datavetenskaplig student med ett stort intresse för teknik- och kryptovalutaämnen. Han tillbringar större delen av sin tid med att skriva eller lyssna på musik eller resa oskådda platser. Han tror att choklad är lösningen på alla hans problem. Livet händer och kaffe hjälper.

![Så här installerar du lager-ROM på G-Tide V8 Pro [Firmware Flash File / Unbrick]](/f/ea23aca3dd0a6e18e4e78aa7a95269fa.jpg?width=288&height=384)
![Hur man installerar lager-ROM på Digma Plane 1573N 4G [Firmware File]](/f/b76d09d4a396a520d89c67b48da8574a.jpg?width=288&height=384)
![Hur man installerar lager-ROM på Yezz Andy A5QP [Firmware File / Unbrick]](/f/99dca4e41083eeaeac7bf2013adad30b.jpg?width=288&height=384)