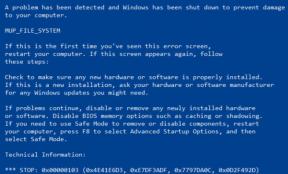Fix: Trådlös Bluetooth-mus fungerar inte
Pc Felsökning / / August 04, 2021
Annonser
Trådlösa prylar har förändrat våra liv sedan urminnes tider. För närvarande faller Bluetooth-aktiverade prylar i kategorin trådlösa enheter. Vi använder alla många trådlösa Bluetooth-utrustning som ett trådlöst tangentbord, en trådlös mus, bildskärmar, hörlurar, laddare etc. Men vad händer om din trådlösa Bluetooth-mus inte fungerar korrekt?
När vi navigerade genom Reddit community-fliken märkte vi att många användare ville ha en fixeringsguide för trådlös Bluetooth-mus som inte fungerar korrekt på sin dator. Därefter är du här med en guide för er hur man fixar din trådlösa Bluetooth-mus som inte fungerar korrekt.
Det verkar vara den mest irriterande situationen eftersom vi idag bara har en trådlös mus istället för en trådbunden. Så du behöver inte oroa dig för din Bluetooth-enhet. Följ guiden till slutet för att lösa detta problem. Låt oss börja.

Annonser
Innehållsförteckning
-
1 Vad ska jag göra om trådlös Bluetooth-mus inte fungerar
- 1.1 Fix 1: Starta om din dator
- 1.2 Fix 4: Kontrollera din Bluetooth-tjänst
- 1.3 Fix 5: Kör systemfelsökaren
- 1.4 Fix 6: Starta om Bluetooth-musen
- 1.5 Fix 7: Ändra din musfrekvens
- 1.6 Fix 8: Rulla tillbaka dina drivrutiner
- 1.7 Fix 9: Optimera Bluetooth-signalen
- 1.8 Fix 10: Sök efter Windows-uppdateringar
Vad ska jag göra om trådlös Bluetooth-mus inte fungerar
För att fixa en trådlös Bluetooth-mus som inte fungerar följer du korrigeringarna nedan. Det är värt att notera att de fixar som tillhandahålls är enkla och att du inte behöver vara en teknikorienterad person för att fortsätta.
Fix 1: Starta om din dator

Detta är det bästa initiala alternativet, när du har några problem med din dator eller bärbara dator. Följ proceduren nedan för att starta om din dator eller bärbara dator.
- Ursprungligen måste du trycka på Windows-tangenten eller helt enkelt trycka på fönsterknappen för att öppna startmenyn.
- Därefter trycker du bara på strömbrytaren som visas i startmenyn.
- Då ser du tre alternativ i popup-fönstret. Klicka på omstartalternativet.
Det är allt. Vänta nu tills omstartsprocessen är klar och kontrollera sedan om problemet är löst eller inte.
Fix 4: Kontrollera din Bluetooth-tjänst
För att kontrollera att din Bluetooth-tjänst är igång eller inte, måste du följa stegen nedan: -
Annonser
- Först och främst måste du öppna kommandoraden Kör genom att trycka på Windows-tangenten + R.
- Skriv nu service.msc i körrutanoch tryck på Enter-knappen.
- Efter det, rulla ner och hitta alternativet Bluetooth-supporttjänst.
- Titta nu om den är inställd på Satte igång då är det ok men om inte högerklickar du och väljer start i rullgardinsmenyn.
Fix 5: Kör systemfelsökaren

Det är den mest använda tekniken för att åtgärda tekniska problem relaterade till ditt system. Följ stegen nedan för att köra felsökaren på din dator: -
- Gå först till Inställningar och klicka sedan på Uppdatering och säkerhet.
- Därefter väljer du Felsök alternativet på den vänstra panelen.
- Tryck sedan på på Kör felsökaren finns under Bluetooth-ikonen.
- Följ nu instruktionerna på skärmen.
Efter att ha slutfört kommer felsökaren att berätta för dig att stänga av eller sätta på något, gör det och du är redo att gå.
Fix 6: Starta om Bluetooth-musen

Annonser
För att starta om din Bluetooth-mus, följ instruktionerna nedan noggrant.
- Du måste först gå till Sök-menyn och skriva kontrollpanelen. Klicka sedan på den.
- Efter det, gå till Hårdvara och ljud, och tryck sedan på Bluetooth-enheter.
- Välj nu din Bluetooth-mus och välj sedan ta bort alternativ.
- Knacka på Lägg till, för att återställa enheten. Välj alternativet Min enhet är konfigurerad och redo att hittas. Tryck sedan på Nästa.
- Om din enhet inte hittas startar du om den igen.
- Följ sedan instruktionerna på skärmen.
Fix 7: Ändra din musfrekvens
Frekvens är något som är en viktig del av trådlösa enheter. Om du vill ändra din musfrekvens öppnar du verktygsprogramvara av din mus. Navigera genom den, hitta alternativet att ändra musfrekvens och ställ in den mellan 500 Hz och 250 Hz.
Fix 8: Rulla tillbaka dina drivrutiner

Att rulla tillbaka förarna verkar hjälpa till i de flesta fall. Så, för att rulla tillbaka föraren, följ stegen nedan.
- Högerklicka först på Start och försök att öppna enhetshanteraren.
- Navigera genom enhetshanteraren och leta efter din Bluetooth-mus.
- Därefter högerklickar du på din Bluetooth-drivrutin och väljer Egenskaper alternativ.
- Nu, under Fliken Driver, välj alternativen rulla tillbaka föraren.
- Vad du måste göra är att följa instruktionerna på skärmen för att slutföra processen.
- Äntligen, tryck bara på startknappen för att starta om din enhet.
Fix 9: Optimera Bluetooth-signalen
Du måste se till att ingenting blockerar din Bluetooth-signal om ovanstående korrigeringar inte fungerar för dig, följ den allmänna instruktionen nedan: -
- Försök att placera din Bluetooth-sändtagare så nära din trådlösa mus som möjligt.
- Vänligen sätt på sändtagaren uppåt eller nedåt.
Fix 10: Sök efter Windows-uppdateringar
Bortsett från regelbundna systemuppdateringar, rullar Microsoft ut många drivrutinsuppdateringar via Windows-uppdatering. Så det kan vara möjligt att dina Bluetooth-enheter behöver en ny drivrutinsuppdatering. Uppdatering av Windows 10 tillsammans med nya drivrutinsuppdateringar hjälper dig att stabilisera systemets prestanda.
Dessa är alla lösningar för att fixa trådlös Bluetooth-mus. Vi hoppas att minst en av våra korrigeringar fungerar för dig och löser dina problem. Efter att ha tillämpat lösningen som nämnts ovan kommer du definitivt att fixa den trådlösa Bluetooth-musen som inte fungerar.
För fler guider och andra uppdateringar, prenumerera på vår Youtube-kanal. Kolla också in vår Spelguider, Windows-guider, Guider för sociala medier, iPhoneoch Android-guider att veta mer.