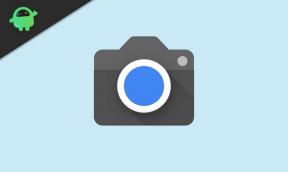Varför använder Firefox för mycket minne? Finns det någon åtgärd?
Pc Felsökning / / August 04, 2021
Annonser
Förutom Chrome är Firefox ganska dominerande när det gäller en webbläsare. Det är en bra webbläsare att använda som standard, men den är fortfarande fri från fel och problem. En speciell fråga som många har klagat över på senare tid är överdriven användning av RAM i Windows 10-systemet. Om du har ett system med begränsat minne och resurser, kommer ett enda program som använder för mycket minne definitivt att väcka oro.
Så vad kan du göra åt det? Precis som alla andra applikationer i ditt system finns det definitivt några saker du kan ändra i din applikation som gör det mindre krävande för ditt minne. Vi tar en titt på alla möjliga lösningar som kan lösa din alltför stora RAM-användning med Firefox. Så utan vidare, låt oss gå in på det.

Innehållsförteckning
-
1 Hur fixar jag Firefox med för mycket minne?
- 1.1 Starta om Firefox-webbläsaren:
- 1.2 Uppdatera till den senaste versionen:
- 1.3 Aktivera Säkert läge:
- 1.4 Byt till standardtema:
- 1.5 Inaktivera tillägg:
- 1.6 Inaktivera specifika plugins:
- 1.7 Slå av hårdvaruacceleration:
- 1.8 Stäng onödiga flikar:
- 1.9 Använd det inbyggda minnesverktyget:
- 1.10 Ändra webbläsarinställningar:
- 1.11 Minska minnesanvändningen när den är minimerad:
- 1.12 Ändra värdet på diskens kapacitet:
- 1.13 Minska Firefox-historik:
- 1.14 Uppdatera Firefox:
Hur fixar jag Firefox med för mycket minne?
Om du inte kan öka RAM-minnet på ditt system är programvarulösningar allt du kan prova. Låt oss ta en titt på alla möjliga alternativ som du har.
Annonser
Starta om Firefox-webbläsaren:
Ibland när Firefox körs länge kan det ta mycket plats i RAM-minnet. Så för att rensa minnet, försök att stänga din Firefox-webbläsare och sedan öppna den igen. Nu ska du kunna använda Firefox utan att det tar mycket plats i ditt minne.
Om omstart bara löser problemet tillfälligt och du får ett problem med hög minnesanvändning igen, prova nästa lösning.
Uppdatera till den senaste versionen:
Ibland kan en föråldrad eller felaktig programvara byggd vara orsaken till problem med hög minnesanvändning. Med Firefox kan du stöta på det här problemet eftersom du använder en föråldrad version av den. Så du måste uppdatera det direkt.
- Öppna Firefox-webbläsaren och klicka på ikonen med tre rader i det övre högra hörnet av ditt fönster.
- Klicka på frågeteckenikonen.
- Välj "Om Firefox."
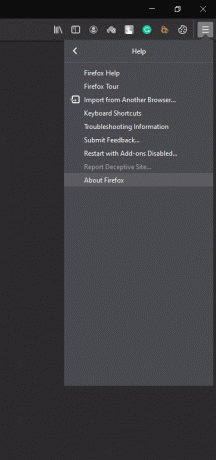
- Om din Firefox inte uppdateras till den senaste versionen kommer den att ladda ner den senaste versionen. Om den uppdateras ser du ett meddelande som säger "Firefox är uppdaterad."
Om uppdatering inte fungerade till din fördel, fortsätt sedan till nästa möjliga lösning.
Annonser
Aktivera Säkert läge:
Det finns ett säkert läge i Firefox som inaktiverar alla tillägg som fungerar i bakgrunden, och din konfiguration är inställd på standard. Försök att sätta på den för att lösa problemet med hög minnesanvändning.
- Öppna Firefox-webbläsaren och klicka på ikonen med tre rader i det övre högra hörnet av ditt fönster.
- Klicka på frågeteckenikonen.
- Välj "Starta om med tillägg inaktiverade."
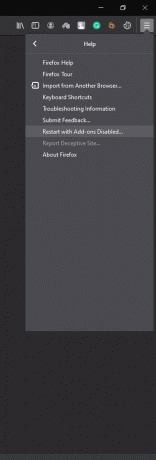
- I bekräftelsemeddelandet som dyker upp väljer du "Starta i felsäkert läge."
Om du kan använda Firefox med normal RAM-användning efter att du har aktiverat felsäkert läge, är problemet definitivt med din konfiguration eller ett av dina tillägg. Om felsäkert läge inte heller fungerar för dig, prova nästa lösning.
Byt till standardtema:
Det finns flera alternativ när det gäller teman för Firefox-webbläsaren, och standardtemat är det minst krävande av alla när det gäller resurser. Så om du använder ett tema i din Firefox-webbläsare, försök byta tillbaka till standardtemat. Det kan hjälpa dig med ditt problem.
Annonser
- Öppna Firefox-webbläsaren och klicka på ikonen med tre rader i det övre högra hörnet av ditt fönster.
- Klicka på "Tillägg".
- Klicka på fliken "Utseende" eller "Teman" till vänster och välj standardtema i den högra rutan.
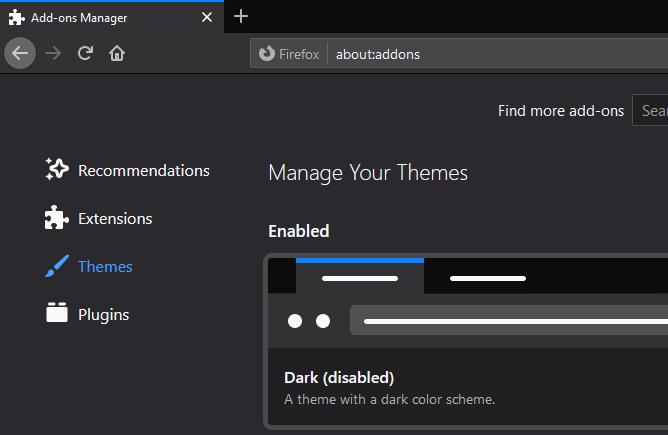
När du är klar med att välja standardtema, kontrollera om ditt problem med hög minnesanvändning är löst eller inte. Om den fortfarande finns där, prova nästa lösning.
Inaktivera tillägg:
Felaktiga tillägg kan orsaka många problem i en webbläsare. Hög RAM-användning kan också vara ett potentiellt problem.
- Öppna Firefox-webbläsaren och klicka på ikonen med tre rader i det övre högra hörnet av ditt fönster.
- Klicka på "Tillägg".
- Klicka på fliken "Tillägg" i den vänstra rutan.

- En lista med tillägg installerade i din webbläsare visas. Klicka på Inaktivera bredvid var och en av dem och starta om webbläsaren.
- Om problemet är löst går du tillbaka till tillägg och aktiverar dem en efter en igen. Starta om webbläsaren varje gång du aktiverar ett visst tillägg. Genom att göra det hittar du det problematiska tillägget, som du enkelt kan ta bort från din webbläsare.
Om inaktiveringen av alla tillägg också hjälpte med ditt problem, gå vidare till nästa potentiella lösning.
Inaktivera specifika plugins:
Förutom tillägg kan plugins också orsaka minnesproblem i Firefox.
- Öppna Firefox-webbläsaren och klicka på ikonen med tre rader i det övre högra hörnet av ditt fönster.
- Klicka på "Tillägg".
- Klicka på fliken "Plugins" i den vänstra rutan.

- Bredvid varje plugin i listan ser du en rullgardinsmeny. Välj "Aldrig aktivera" för var och en av dessa plugins och se till att starta om din webbläsare varje gång du inaktiverar ett visst plugin.
- Fortsätt att avaktivera plugins efter varandra tills ditt minnesproblem är löst eller om du har slut på plugins för att inaktivera.
Om du hittar det problematiska insticksprogrammet som orsakar ett problem med minnesanvändningen, slå sedan på alla andra insticksprogram och håll det aktuella insticksprogrammet inaktiverat hela tiden. Men om inaktiveringen av alla plugins inte heller löste ditt minnesproblem, prova nästa möjliga lösning.
Slå av hårdvaruacceleration:
Att aktivera hårdvaruacceleration innebär att Firefox dumpar vissa uppgifter som sidrendering helt på datorns hårdvara. Detta kan förbättra laddningshastigheten, men det kan också ta en belastning på minnet. För att lösa minnesanvändningsproblemet kan du försöka inaktivera det helt.
- Öppna Firefox-webbläsaren och klicka på ikonen med tre rader i det övre högra hörnet av ditt fönster.
- Klicka på "Alternativ".
- Du öppnar inställningsfönstret. Här kommer du som standard på fliken Allmänt.
- På den allmänna fliken, bläddra till "Prestanda", under vilken du hittar "Använd rekommenderade prestandainställningar." Avmarkera rutan.
- Strax under det hittar du också "Använd hårdvaruacceleration när det är tillgängligt." Avmarkera den funktionen också.
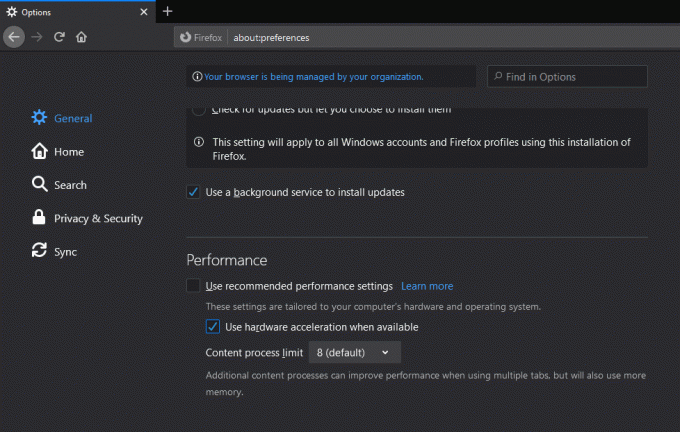
- Starta nu om din webbläsare helt.
Efter omstarten, kontrollera om RAM-användningen är löst eller inte. Om du fortfarande sitter fast med hög minnesanvändning, gå vidare till nästa möjliga lösning.
Stäng onödiga flikar:
Att ha många flikar öppna i Firefox-webbläsaren betyder bara mer arbete för webbläsaren, och mer kommer att krävas för minne. Högst behöver vi bara ett par flikar för våra, så att öppna 20 eller 30 är inte ett klokt val. Så stäng varje flik i din webbläsare som är onödig och se om det löser ditt problem med hög minnesanvändning.
Om det inte gör det kan du prova nästa potentiella lösning.
Använd det inbyggda minnesverktyget:
Det finns verkligen en inbyggd funktion i Firefox som tvingar webbläsaren att använda så mycket mindre minne som möjligt. Så du kan också prova den här funktionen.
- Öppna Firefox-webbläsaren och ange “about: memory” i adressfältet. Tryck sedan på Enter.
- I den fria minnespanelen hittar du ett alternativ som läser "Minimera minnesanvändningen." Klicka på det.

Kontrollera nu om RAM-problemet är löst eller inte. Om det fortfarande använder mycket från ditt RAM-minne, försök sedan nästa möjliga lösning.
Ändra webbläsarinställningar:
Du kan också försöka ändra flera ytterligare inställningar i webbläsaren.
- Öppna Firefox-webbläsaren och ange “about: config” i tilläggsfältet. Tryck sedan på Enter.
- En lista med alternativ visas här med olika värden tilldelade. Gör följande ändringar i värdena som tilldelats dessa alternativ i listan:
browser.cache.memory.capacity till 0
browser.cache.memory.enable to false
browser.sessionhistory.max_total_viewers till 0
browser.tabs.animate för att inaktivera
browser.sessionstore.max_concurrent_tabs till 0
- Starta om Firefox-webbläsaren efter detta.
Kontrollera nu om RAM-användningen är löst eller inte. Om den fortfarande finns kvar, gå vidare till nästa lösning som nämns nedan.
Minska minnesanvändningen när den är minimerad:
Du kan till och med välja att minska minnesanvändningen när webbläsaren minimeras.
- Öppna Firefox-webbläsaren och ange “about: config” i tilläggsfältet. Tryck sedan på Enter.
- En lista med alternativ visas här med olika värden tilldelade. Skapa ett nytt alternativ här genom att högerklicka på listan med alternativ och välja Ny> Boolean.
- Ange “config.trim_on_minimize” som preferensnamn och klicka på Ok.
- Ställ in värdet som sant och klicka på Ok här också.
Starta om din webbläsare och kontrollera om minnesanvändningsproblemet är löst eller inte. Om det inte löses kan du prova nästa potentiella lösning som nämns nedan.
Ändra värdet på diskens kapacitet:
- Öppna Firefox-webbläsaren och ange “about: config” i tilläggsfältet. Tryck sedan på Enter.
- En lista med alternativ visas här med olika värden tilldelade. Leta reda på "browser.cache.disk.capacity" i den här listan, och när du hittar den dubbelklickar du på den.
- Ändra sedan värdet till något mindre än vad som redan fanns där som standard.
Starta om webbläsaren och kontrollera om problemet är löst eller inte. Om den fortfarande finns där, försök sedan nästa möjliga lösning.
Minska Firefox-historik:
När du flyttar från en sida till en annan på en enda flik får du framåt- och bakåtknapparna högst upp på. Detta beror på att Firefox-webbläsaren kan behålla information om 50 webbplatser och allt lagras i form av sessionshistorik i RAM-minnet. Ingen behöver verkligen information om 50 sessioner på en flik. Så du bör minska det och kontrollera om det löser minnesavloppsproblemet eller inte.
- Öppna Firefox-webbläsaren och ange “about: config” i tilläggsfältet. Tryck sedan på Enter.
- En lista med alternativ visas här med olika värden tilldelade. Leta reda på "browser.sessionhistory.max_entries" i den här listan, och när du hittar den dubbelklickar du på den.
- Ange ett värde lägre än 50 som enligt dig är tillräckligt för att upprätthålla sessionshistoriken. Klicka på Ok efter det.

Om du fortfarande har problem med minnesanvändningen med din Firefox-webbläsare, prova den sista enkla lösningen som nämns nedan.
Uppdatera Firefox:
Det finns en inbyggd funktion för att uppdatera hela webbläsaren. Prova också den här funktionen för att åtgärda ditt problem med minnesanvändningen.
- Öppna Firefox-webbläsaren och skriv “about: support” i adressfältet. Tryck sedan på Enter.
- Klicka på "Uppdatera Firefox" efter det.

- Välj "Uppdatera Firefox" i bekräftelsefönstret som dyker upp.
- Klicka slutligen på Slutför när webbläsaren startar om.
Nu är det här alla lösningar relaterade till Firefox-webbläsaren. Visst en av de korrigeringar som nämns ovan hjälper dig med ditt alltför stora RAM-problem. Om ingen av lösningarna fungerar bör du antingen gå till en annan webbläsare som Google Chrome eller Opera. Du kan till och med välja att öka ditt RAM-minne genom att helt enkelt sätta i ett annat RAM-minne i systemets moderkort.
Så det är vad du kan för att åtgärda problemet med hög minnesanvändning i Firefox. Om du har några frågor eller frågor om den här artikeln kan du kommentera nedan, så återkommer vi till dig. Se också till att kolla in våra andra artiklar om Tips och tricks för iPhone,Android tips och tricks, PC-tips och tricksoch mycket mer för mer användbar information.