Fix: En skivbrännare hittades inte fel när du brände en bild
Windows Felsökning Felsök Guide / / August 04, 2021
Annonser
Det verkar som om några av de olyckliga Windows-användarna stöter på 'En skivbrännare hittades inte' fel när du bränner en bildfil till en skiva. Tänk på att det här problemet uppstår när användare använder standardverktyget för Image Burner Windows, även känd som 'isoburn.exe'. Flera rapporter kommer ut att det kan finnas några möjliga orsaker bakom detta skivbrännfel. Om du också är ett av offren, se till att kolla in den här felsökningsguiden helt för att fixa det.
Det säger i princip det ”En skivbrännare hittades inte. Se till att en brännare är korrekt installerad och att du har rätt behörighet att bränna en skiva. ” När vi pratar om möjliga orsaker till detta fel är chansen stor att din DVD-ROM-skiva kanske inte har de nödvändiga skrivfunktionerna och det är därför du får problemet. Under tiden är ett föråldrat eller skadat Windows OS-byggande, oförenligt ISO-skrivverktyg, problem med explorer.exe-fil, skrapad skiva eller till och med föråldrad / skadad DVD-skrivardrivrutin kan vara en annan anledning.
Innehållsförteckning
-
1 Fix: En skivbrännare hittades inte fel när du brände en bild
- 1.1 1. Använd ett annat skivbrännverktyg
- 1.2 2. Verifiera DVD-ROM: s skrivkapacitet
- 1.3 3. Kontrollera om skivan är repad eller skadad
- 1.4 4. Starta om File Explorer
- 1.5 5. Installera om DVD-drivrutinen
Fix: En skivbrännare hittades inte fel när du brände en bild
Låt oss hoppa in i guiden nedan utan att slösa mer tid.
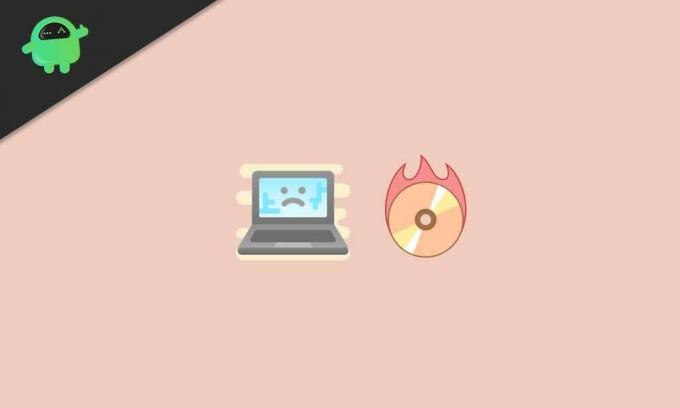
Annonser
1. Använd ett annat skivbrännverktyg
Eftersom det inte är mer populärt eller praktiskt att bränna en bildfil på en fysisk skiva idag, föredrar de flesta Windows-användare att bränna bildfiler (ISO) på ett USB-minne. Så om du också använder en USB-enhet ska du inte använda Windows Disc Image Burner-programvaran längre. Det är bara för att standard skivbränning verktyget stöder inte en avancerad bildförbränning. Därför rekommenderas att använda ett pålitligt verktyg för bildförbränning från tredje part som PowerISO.
PowerISO kan helt enkelt öppna, bränna, extrahera, redigera, skapa, kryptera, komprimera, dela, konvertera och montera ISO-filer utan problem. Men du måste köpa PowerISO-programvara för Windows för att få alla premiumfunktioner.
Men om samma fel händer med tredjepartsverktyget kan du följa nästa metod.
2. Verifiera DVD-ROM: s skrivkapacitet
Tja, dessa dagar på grund av tung användning eller helt enkelt inte att använda DVD-skivan eller skrivaren på länge, kan orsaka flera problem med skrivkapaciteten. Under tiden kan det också vara möjligt att din DVD-enhet inte längre är kompatibel med de nyare formaten. För att kontrollera detta:
- Klicka på File Explorer> Gå till den här datorn.
- Sätt nu in DVD / CD-skivan i DVD-enheten.
- Kontrollera sedan om DVD RW-enheten (E :) visas eller inte. [I ditt fall kan enhetsbeteckningen vara annorlunda]
- Om du kan se det betyder det att din DVD-enhet lätt kan bränna skivor.
Men om du på något sätt inte ser det kan det vara den största skyldige. Så försök antingen kopiera och klistra in skivinnehållet till hårddisken / USB-enheten från en annan dator eller använd en extern DVD-enhet för att få jobbet gjort tillfälligt.
Annonser
3. Kontrollera om skivan är repad eller skadad
ja! Det kan vara en annan anledning bakom det specifika felet ”En skivbrännare hittades inte” på ditt Windows-system. Om den inlagda fysiska skivan är repad synligt eller delvis skadad kan DVD-enhetens lins inte ladda och skriva en ISO-fil på den. Se också till att inte lägga fläckar eller fingeravtryck på den blanka delen.
4. Starta om File Explorer
Windows Explorer är nu känd som 'File Explorer' (explorer.exe). I en enkel rad är det filhanteringsapplikationen för Windows 10-systemet, varifrån användare kan komma åt all data som lagras på hårddiskar. Så om du startar om File Explorer kan hjälpa dig att fixa skivbrännfelet helt.
- Tryck Ctrl + Skift + Esc för att öppna Aktivitetshanteraren.
- Klicka på Processer fliken> Leta upp och klicka på explorer.exe.
- Klicka på Avsluta uppgift för att avsluta processen.
- Klicka nu på Start meny > Typ Kommandotolken.
- Välj Kör som administratör > Klicka på Ja när UAC uppmanar det.
- Skriv följande kommando och tryck Stiga på i kommandotolken:
explorer.exe
- Nästa, Högerklicka på ISO-filplatsen i Utforskaren.
- Välj Bränn skivbild > Konfigurera sedan och starta verktyget för att verifiera om felet fortfarande visas eller inte.
5. Installera om DVD-drivrutinen
Avinstallera och installera om DVD-enheten är verkligen användbart för Windows-användare om problemet på DVD-brännaren eller brännskivan på något sätt visas. Att göra det:
- Tryck Windows + R för att öppna upp Springa dialog ruta.
- Typ devmgmt.msc och tryck Stiga på att öppna upp Enhetshanteraren.
- Om UAC uppmanar dig, klicka på Ja för att fortsätta med administratörsåtkomst.
- Dubbelklicka nu på CD / DVD-ROM-drivrutinsalternativet för att utöka det.
- Högerklicka på den problematiska DVD-skrivardrivrutinen och klicka på Avinstallera.
- Klicka på om du uppmanas till det Ja för att starta avinstallationsprocessen.
- Slutligen starta om datorn och gå tillbaka till Enhetshanteraren för att installera om DVD-drivrutinen.
Det är det, killar. Vi antar att du har hittat den här guiden till stor hjälp. För ytterligare frågor, låt oss veta i kommentaren nedan.
Annonser



