Fix: autorun.dll-fel på Windows 10
Windows Felsökning Felsök Guide / / August 04, 2021
Annonser
”Autorun.dll-felen på Windows 10” är de vanligaste felen som vanligtvis inträffar när en användare försöker starta eller uppdatera ett visst program eller program. Felmeddelandet levererar följande meddelande, "Autorun.dll hittades inte, och filen autorun.dll saknas."
Innehållsförteckning
-
1 Hur fixar jag Autorun.dll-fel på Windows 10?
- 1.1 KORRIGERA 1: Kontrollera papperskorgen:
- 1.2 KORRIGERA 2: Kör en fullständig systemsökning:
- 1.3 KORRIGERA 3: Använd verktyget System File Checker:
- 1.4 KORRIGERA 4: Utför en systemåterställning:
- 1.5 KORRIGERA 5: Installera tillgängliga uppdateringar:
- 1.6 KORRIGERA 6: Kontrollera din DVD-enhet Alternativ:
- 1.7 KORRIGERA 7: Kontrollera din DVD-enhet:
- 1.8 FIX 8: Installera om din DVD-enhet:
Hur fixar jag Autorun.dll-fel på Windows 10?
Autorun.dll-filen är en viktig komponent som innehåller all information om hur ett visst program ska köras korrekt. Om samma fil saknas kan den skapa en stor röra och hindra programmet eller programvaran från att startas. Problemet är dock vanligt och har flera korrigeringar tillgängliga som snabbt kommer att lösa det.
KORRIGERING 1: Kontrollera papperskorgen:
Det är möjligt att användaren av misstag har raderat autorun.dll-filen från sitt system, vilket ytterligare orsakar ”autorun.dll-felen i Windows 10”. Här är den första metoden att hitta och återställa autorun.dll-filen från papperskorgen. Följ stegen nedan för att göra det:
- För det första, öppna Papperskorgen från skrivbordsskärmen.
- Hitta antingen filen manuellt eller tryck på CTL + F helt och hållet för att öppna sökfältet.
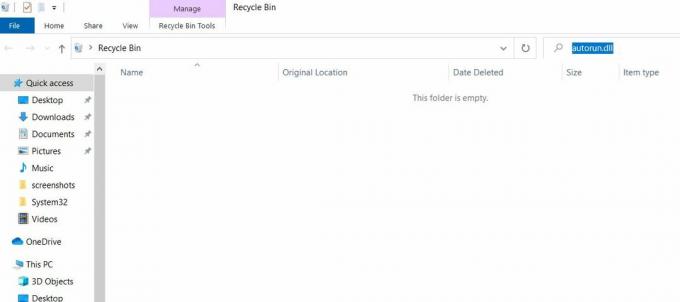
- Här typ autorun.dll och tryck sedan på Stiga på.
- När du har hittat filen, Högerklicka på den och välj alternativet Återställ från snabbmenyn.
- När du är klar kommer felet ”autorun.dll på Windows 10” snabbt att lösas.
KORRIGERA 2: Kör en fullständig systemsökning:
Problemet med "autorun.dll på Windows 10" kan också utlösas på grund av ett problem med virus eller skadlig kod i ditt system. Här, i det här fallet, är det tillrådligt att köra en fullständig systemsökning för att upptäcka och ta bort alla skadliga program som kan vara ansvariga för nämnda fel.
Annonser
Du kan antingen använda antivirusprogram från tredje part för en fullständig systemsökning eller göra detsamma via Windows Defender också. Det finns flera antivirusprogram från tredje part tillgängliga på nätet; använd endast en mycket pålitlig.
KORRIGERA 3: Använd verktyget System File Checker:
Problemet med "autorun.dll på Windows 10" är sannolikt ett resultat av korrupta systemfiler. I det här fallet kan körning av en systemfilsgranskare (SFC) skanning hjälpa dig att upptäcka och reparera alla korrupta systemfiler. Följ stegen nedan för att göra det:
- I skrivbordets sökfält skriver du “cmd ” och öppna Kommandotolken från sökresultaten. Se till att du öppnar den med administratörsåtkomst.

- Nu på Kommandotolksfönster, typ SFC / scannow och tryck sedan på Stiga på.
- Låt skanningsprocessen på egen hand. När det är klart, starta om din dator, kör det relevanta programmet som visade nämnda fel och kontrollera om det löstes eller inte.
- Om problemet löstes bevisar det att de korrupta systemfilerna var ansvariga för att utlösa detsamma.
Men enligt vissa användare hjälpte SFC-skanningen dem inte, eller så kunde de inte ens köra den. I ett sådant fall kan du prova DISM-skanningen ytterligare.
- I skrivbordets sökfält skriver du “cmd ” och öppna Kommandotolken från sökresultaten. Se till att du öppnar den med administratörsåtkomst.

- Skriv nu i kommandotolken DISM / Online / Cleanup-Image / RestoreHealth och tryck sedan på Stiga på.
- Låt skanningsprocessen på egen hand. När det är klart, starta om din dator och kontrollera om problemet har lösts eller inte.
- Vidare, om du inte kan köra SFC-skanningen tidigare kan du försöka köra den igen nu.
KORRIGERA 4: Utför en systemåterställning:
Systemåterställning är en funktion i Windows som hjälper som en frälsare och låter användaren gå tillbaka till det tidigare tillståndet där allt fungerade bra utan felmeddelande. I fallet med “autorun.dll-fel på Windows 10” kan du utföra en systemåterställning. Följ stegen nedan för att göra det:
- Skriv ”på sökfältet på skrivbordet” Återhämtning" och välj relevant sökresultat.

- Nu på Återställningsfönster, klicka på alternativet Öppna systemåterställning.

- Klicka vidare på Nästa och följ instruktionerna på skärmen.
- Välj en återställningspunkt (tidigare datum) som du tycker att ditt system fungerar bra utan nämnda fel.
- Ditt system fungerar bra som det fungerade innan felet inträffade.
Systemet återställer flera senaste ändringar som du har utfört inom ditt system. Dina filer och mappar förblir dock säkra även om du återställer dem till ett förflutet datum.
Annonser
KORRIGERA 5: Installera tillgängliga uppdateringar:
Enligt några av de drabbade användarna hjälpte dem att installera den senaste Windows-uppdateringen för att bli av med "autorun.dll-felen i Windows 10". Därför rekommenderar vi dig att prova detsamma. Följ stegen nedan för att göra det:
- Öppna inställningsfönstret genom att trycka på WINDOWS + I sammanlagt.

- Navigera nu till Uppdatering och säkerhet och klicka på Sök efter uppdateringar flik. Ditt system kommer nu automatiskt att upptäcka och installera alla tillgängliga uppdateringar. Processen tar lite extra tid.
- När alla tillgängliga uppdateringar har laddats ner och installerats, starta om systemet och kontrollera sedan om problemet har lösts eller inte.
Problemet med "autorun.dll på Windows 10" kan också bero på föråldrade eller korrupta systemdrivrutiner. Speciellt om det nämnda felet visas när du försöker köra ett videospel, indikerar det att videodrivrutinerna är föråldrade.
Om problemet uppstår på grund av föråldrade systemdrivrutiner rekommenderas det dock att du laddar ner de senaste drivrutinerna från tillverkarens webbplats.
KORRIGERA 6: Kontrollera din DVD-enhet Alternativ:
Enligt många användare som lidit blev problemet "autorun.dll på Windows 10" helt enkelt fixat när det slogs på Aktivera CD-inspelning alternativ i deras DVD-enhetsalternativ. Vi rekommenderar dig att prova detsamma och kontrollera om det hjälper i ditt fall eller inte.
Annonser
KORRIGERA 7: Kontrollera din DVD-enhet:
Enligt några av de drabbade användarna utlöses problemet med "autorun.dll på Windows 10" speciellt när du försöker installera Windows från en DVD-skiva. Problemet här kan vara den felaktiga DVD-enheten.
Kör därför antingen andra DVD-skivor och kontrollera om din DVD-enhet fungerar korrekt eller inte. Om inte, måste du byta ut DVD-enheten. Annars kan du också överväga att installera Windows från ett USB-minne.
FIX 8: Installera om din DVD-enhet:
Som nämnts i en fix ovan kan problemet med "autorun.dll på Windows 10" också vara ett resultat av problemet i drivrutinerna. Därför rekommenderar vi att du installerar om din DVD-enhet och kontrollerar om det hjälper eller inte. Följ stegen nedan för att göra det:
- Tryck först på WINDOWS + X helt och välj alternativet Enhetshanteraren från snabbmenyn.
- Nu i fönstret Enhetshanterare, expandera alternativet DVD / CD-ROM-enheter.

- Här hittar du din DVD-enhet, Högerklicka på den och välj sedan Avinstallera.
- Klicka vidare på Avinstallera på bekräftelsemeddelandet.
- När du är klar starta om din dator. Ditt system installerar automatiskt den nödvändiga enheten igen när den startas om.
Kontrollera vidare om nämnda problem har lösts eller inte.
Dessa var några av de beprövade metoderna som hjälper dig att bli av med "autorun.dll-felen i Windows 10". Alla korrigeringar är grundläggande och användarna behöver ingen avancerad datorkunskap för att kunna utföra dem.
Men om ingen av dem fungerar för dig, överväga att reparera Autorun.dll-registerposter via dedikerat registerreparationsverktyg tillgängligt online. Register är värdefulla data för alla Windows-system, och det är tillrådligt att inte redigera eller reparera dem manuellt om du är osäker på processen. Om du har frågor eller feedback, skriv ner kommentaren i kommentarfältet nedan.


