Fix: Dåligt systemkonfiginfel i Windows 10
Windows Felsökning Felsök Guide / / August 04, 2021
Annonser
Arbetar på din Windows 10-dator och välkomnas plötsligt av BSOD-fel som säger meddelandeskärmen Bad System Config Info. Det är ett vanligt fel på Windows-maskinen som orsakas på grund av dålig konfiguration av en av systemfilerna på din dator. Felet stör många användare eftersom det orsakar fel på osparat arbete och orsakar mycket problem på Workstation PC.
I de flesta fall kommer BSOD-felet också med en liten beskrivning där det visar orsaken till problemet. Idag kommer vi att undersöka de möjliga orsakerna bakom Bad System Config Info-fel på Windows 10 och fixa dem också. Frågan kan ses som alarmerande och kommer, men i själva verket är den mycket enkel att hantera.
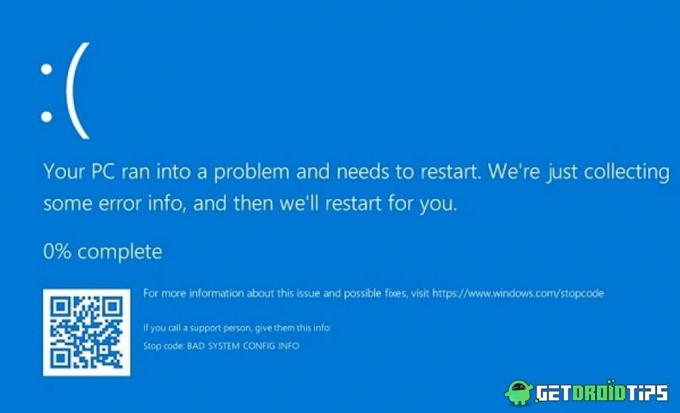
Innehållsförteckning
-
1 Fix: Dåligt systemkonfiginfel i Windows 10
- 1.1 Metod 1: Starta om din dator
- 1.2 Metod 2: Kör SFC- och CHKDSK-kommandon
- 1.3 Metod 3: Testa RAM
- 1.4 Metod 4: Reparera BCD
- 1.5 Metod 5: Fixa Windows-registret
- 1.6 Metod 6: Reparera MBR-post
- 1.7 Metod 7: Uppdatera eller installera om drivrutiner
- 1.8 Metod 8: Windows systemåterställning
- 1.9 Metod 9: Återställ Windows 10
- 1.10 Metod 10: Kontroll av maskinvarukonfiguration
- 1.11 Metod 11: Ny Windows-installation
- 2 Slutsats
Fix: Dåligt systemkonfiginfel i Windows 10
I de flesta scenarier är BAD SYSTEM CONFIG INFO-felet ett tillfälligt fel på några av programvarukomponenterna och om du startar om datorn kan det fixa omedelbart. I vissa scenarier fortsätter emellertid problemet att visas om och om igen och misstänker situationens komplexitet. Nedan finns felsökningssteg för att hitta och åtgärda orsaken till problemet.
Annonser
Metod 1: Starta om din dator
om du startar om din dator eller arbetsstation kan det lösa många tillfälliga problem. Eftersom dåligt system är Config Info-fel ett tillfälligt fel orsakat av dålig konfiguration av drivrutiner eller RAM-läsning, och detta kan åtgärdas med en enkel omstart eller omstart. Men alla dina osparade data kommer att gå förlorade om du startar om, men från och med nu har du inget annat val än att starta om din dator på en gång.
Metod 2: Kör SFC- och CHKDSK-kommandon
Även om det är mycket sällsynt, men en systemkrasch orsakas på grund av dålig konfiguration av systemfiler. I ett sådant scenario kan du ta hjälp av SFC-verktyget för inbyggd systemfilkontroll (SFC) för att kontrollera eventuella sårbarheter. Samtidigt är CHKDSK också ett viktigt verktyg att använda för att kontrollera eventuella avvikelser på hårddisken eller andra anslutna kringutrustning.
Tryck på "Windows" -ikonen och kör Kommandotolken. Se till att köra det som administratörsläge.

Skriv kommandot sfc / scannow och tryck på enter.
Annonser
sfc / scannow

Detta kommando tar vanligtvis cirka 10-20 minuter, och det kommer att hitta eventuella systemavvikelser och fixa dem automatiskt.
När kommandot är klart kör du kommandotolken igen som i Adin-läge.
Skriv kommandot chkdsk och tryck på enter
Annonser
chkdsk

Detta kommando kontrollerar dina anslutna maskinvarukomponenter för att hitta minnesrelaterade problem och fixar dem automatiskt.
Metod 3: Testa RAM
RAM är en av de viktiga komponenterna för din dator att köra. Eventuella avvikelser i RAM-minne kan orsaka fel på systemkonfiginfon i Windows 10 som inte kommer att lösas av en omstart av enheten. För att kontrollera din RAM-hårdvarustatus, följ kommandot nedan.
Öppna dialogrutan Kör genom att trycka på "Windows + R" -tangenterna och skriv "mdsched.exe" och tryck på enter.

En ny dialogruta öppnas och ber om att starta om din dator. Tryck på ja och vänta tills resultaten kommer. Om det visar några problem, betyder det att maskinvaru-RAM inte fungerar längre och behöver bytas ut. Så prata med din PC-leverantör för nya RAM-pinnar.
Metod 4: Reparera BCD
Om BCD-filen på din Windows är skadad eller skadad, kan det orsaka fel systemkonfiginfel i Windows 10. Om den här filen är skadad kan den också vägra att ge tillstånd att komma åt säker mod som är viktigt för att lösa sådana BSOD-fel. Följ stegen nedan för att reparera BCD.
Tryck på "Windows" -ikonen och kör Kommandotolken. Se till att köra det som administratörsläge.

Skriv kommandot bootrec / repairbcd och tryck på enter.
bootrec / repairbcd
Vänta tills kommandot fixar BCD-filen. När filen är fixad startar du om datorn och kontrollerar om den löste problemet.
Metod 5: Fixa Windows-registret
Windows Registry är en importdel av Windows-databassystem som lagrar viktiga konfigurationsdetaljer för din dator. Eftersom felaktiga systemkonfiginfel orsakas på grund av dålig konfiguration uppstår det troligtvis på grund av dåliga Windows-registerfiler.
Tryck på "Windows" -ikonen och kör Kommandotolken. Se till att köra det som administratörsläge.
Kör nu kommandona nedan en efter en.
cd C: \ Windows \ System32 \ config. ren C: \ Windows \ System32 \ config \ DEFAULT DEFAULT.old. ren C: \ Windows \ System32 \ config \ SAM SAM.old. ren C: \ Windows \ System32 \ config \ SECURITY SECURITY.old. ren C: \ Windows \ System32 \ config \ SOFTWARE SOFTWARE.old. ren C: \ Windows \ System32 \ config \ SYSTEM SYSTEM.old
Nu kommer dessa kommandon att spara de gamla konfigurationsfilerna med ett annat namn. Du kommer inte att behöva dem senare, så du kan också ta bort dem. Kör nu kommandona nedan en efter en
kopiera C: \ Windows \ System32 \ config \ RegBack \ DEFAULT C: \ Windows \ System32 \ config \ kopiera C: \ Windows \ System32 \ config \ RegBack \ DEFAULT C: \ Windows \ System32 \ config \ kopiera C: \ Windows \ System32 \ config \ RegBack \ SAM C: \ Windows \ System32 \ config \ kopiera C: \ Windows \ System32 \ config \ RegBack \ SECURITY C: \ Windows \ System32 \ config \ kopiera C: \ Windows \ System32 \ config \ RegBack \ SYSTEM C: \ Windows \ System32 \ config \ kopiera C: \ Windows \ System32 \ config \ RegBack \ SOFTWARE C: \ Windows \ System32 \ config \
Detta kommer att göra alla registerposter till standardvärden, och det löser därför BSOD-problemet enkelt.
Metod 6: Reparera MBR-post
Master Boot Record, även känd som MBR, är också en skyldig bakom många BSOD-fel, inklusive Bad System Config Info-fel också. MBR registrerar ditt nuvarande operativsystem installerat på din dator. Om du nyligen har avinstallerat eller installerat något nytt operativsystem på din dator som en dubbel start måste denna MBR-post fixas.
Tryck på "Windows" -ikonen och kör Kommandotolken. Se till att köra det som administratörsläge.
Kör kommandot bootrec / repairmbr och tryck på enter.
bootrec / repairmbr
När kommandot är klart skriver du kommandot bootrec / osscan och trycker på enter.
bootrec / osscan
Detta visar en lista över alla installerade operativsystem på din dator. Starta om datorn efter att ha kört båda kommandona.
Metod 7: Uppdatera eller installera om drivrutiner
Drivrutiner spelar en viktig roll för att din dator ska fungera korrekt. Till exempel, om dina PC-drivrutiner inte är funktionella eller skadade, kan det orsaka många problem, inklusive Bad System Config Info Blå skärm. För att åtgärda problemen, se till att uppdatera alla dina drivrutiner till den senaste versionen.
Klicka på sökfältet i aktivitetsfältet.
Sök efter Enhetshanteraren och klicka på alternativet "enhetshanterare" som visas ovanför sökrutan.
I fönstret Enhetshanteraren ser du listan över alla dina enheter som är anslutna till systemet - Högerklicka på ljudenheten vars drivrutiner du vill uppdatera.
Metod 8: Windows systemåterställning
Windows behåller en kopia av systeminställningarna så att användarna kan återställa till en viss fungerande punkt när de är tillgängliga.
Gå till Start> Ström
Tryck på "Skift" -knappen och klicka på Återställ-kommandot.
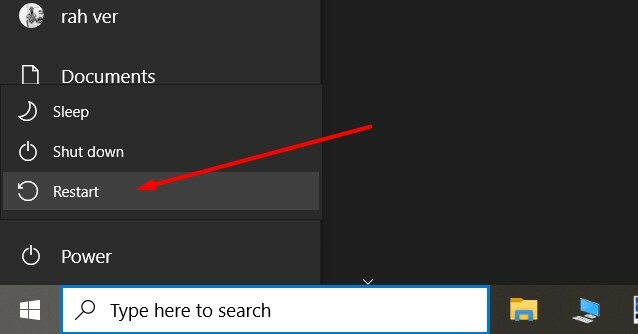
När din dator har startat om i säkert läge väljer du “Felsök -> Avancerade alternativ -> Systemåterställning.
Välj den nyligen tillgängliga återställningspunkten och klicka på återställ. Vänta tills din dator är klar.
Metod 9: Återställ Windows 10
Precis som att du kan återställa din smartphone för att rensa eventuella programfel eller problem, på samma sätt som du kan återställa Windows 10 fixar detta BSOD-fel också.
Gå till Windows-inställningar> Uppdatering och säkerhet.
Här kan du gå till återställningsfliken och leta efter alternativet “Återställ den här datorn”.

Följ instruktionerna på skärmen för att återställa Windows 10. Se till att vända alternativet "Behåll mina filer och data" för att hålla dina data sparade.
Metod 10: Kontroll av maskinvarukonfiguration
Eftersom felmeddelandet säger konfigurationsfel som anger att det kan finnas vissa systemkonfigurationsproblem som du bör kontrollera i slutet. Det kan finnas problem angående några av de viktiga komponenterna på din dator som hårddisk, RAM eller andra kringutrustning. Så öppna ditt CPU-skåp och försök att kontrollera anslutningarna ordentligt.
Notera: Även damm kan orsaka sådana problem, så se till att ta bort alla typer av dammpartiklar med en dammduk eller en dammsugare.
Metod 11: Ny Windows-installation
Om ingen av ovanstående metoder hjälper dig att åtgärda fel i systemkonfiginfelet på Windows 10 kan det vara något allvarligt problem med System32-mappen. Så för att åtgärda problemet helt, bör du installera en ny installation av Windows 10-installationen. Detta rensar all tredje parts programvara eller paket som kan orsaka problemet.
Slutsats
Fel på systemkonfiginfot i Windows 10 är ett vanligt fel för många användare, så kom inte i panik om du står inför samma sak. Att ständigt möta sådana fel kan dock leda till dålig produkt och slöseri med viktiga icke sparade data. Så följ dessa metoder ovan för att fixa det. Och om ingen av dem fungerar kan du försöka installera om en ny version av Windows på din dator.
Redaktörens val:
- Fix: OneDrive-felkod 0x80070185 på Windows 10
- Fix: Kan inte ta bort nyckel: Fel vid borttagning av nyckel i Windows 10
- Hur fixar jag "Windows Hello Pin-alternativet för närvarande inte tillgängligt"?
- Fix: Inget Internet-säkert fel i Windows 10
- Kombinera Sticky Notes-ikonen i Aktivitetsfältet | Ej kombinerat nummer



