Åtgärda Microsoft Edge Black Screen-problem på Windows 10
Windows Felsökning Felsök Guide / / August 04, 2021
Annonser
Har du någonsin stött på ett problem när skärmen blir svart när du använder Microsoft Edge? Om du står inför en sådan fråga kan det bero på olika skäl som en skadad fil, skadliga filer etc.
Microsoft Edge Black Screen-problem är mycket vanliga på Windows 10-PC där skärmen blir svart och det finns inget som en användare kan göra åt det. Microsoft Edge är en webbläsarbaserad på Chromium-motor, och det finns fortfarande några mindre buggar som Microsoft snart kommer att fixa. Men tills dess finns det få buggar som problem med den svarta skärmen, vilket stör de flesta användare.
Det bästa sättet att åtgärda problemet är att byta till några andra webbläsare som Firefox eller Opera, men om du gör det vill inte göra det, så här är några metoder som du kan göra för att åtgärda problemet snabbt och använda Edge igen som vanliga.
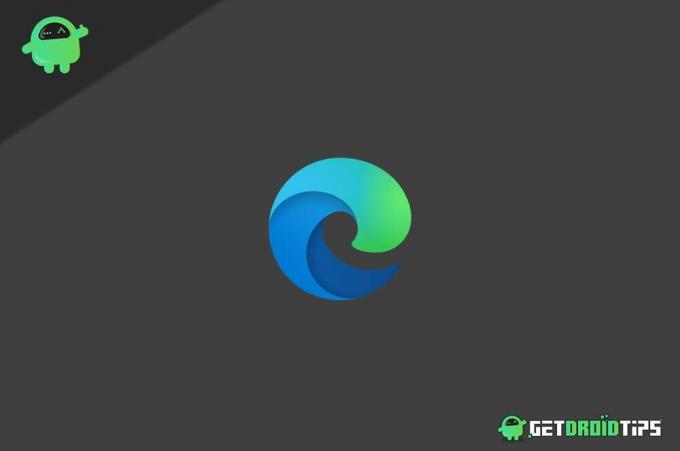
Annonser
Innehållsförteckning
-
1 Åtgärda Microsoft Edge Black Screen-problem på Windows 10
- 1.1 Metod 1: Starta om Edge Browser
- 1.2 Metod 2: Rensa cache och kakor och inaktivera hårdvaruacceleration
- 1.3 Metod 3: Inaktivera tillägg, söka efter skadlig fil och uppdatera din skärmdrivrutin
- 2 Slutsats
Åtgärda Microsoft Edge Black Screen-problem på Windows 10
I den här artikeln kommer vi att diskutera några metoder som hjälper dig att lösa problemet med Microsoft Edge Black Screen. Dessa metoder baseras på att lösa de vanligaste faktorerna som kan orsaka sådana problem. Varje särskild metod kan fungera; Läs därför alla dessa metoder nedan för att åtgärda problemet med Microsoft Edge Black Screen i Windows 10.
Metod 1: Starta om Edge Browser
Om det är ett slumpmässigt fel eller en glitch skulle lösa problemet om du startar om Edge. Även om du stänger Edge, kan det som vanligt fortfarande köras i bakgrunden. Läs stegen nedan för att tvinga omstart av Edge i Windows 10.
Steg 1) Gå först till Windows sökfält, skriv Aktivitetshanterarenoch klicka sedan på Aktivitetshanteraren från sökningen.
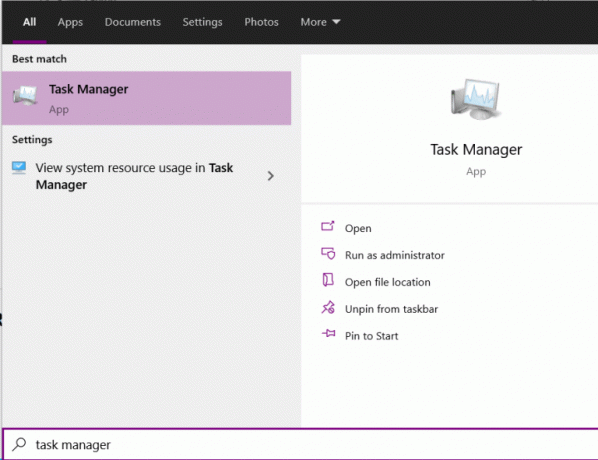
Steg 2) Nu, i Aktivitetshanteraren på Bearbeta flik, bläddra och sök efter Microsoft Edge Ansökan.
Annonser
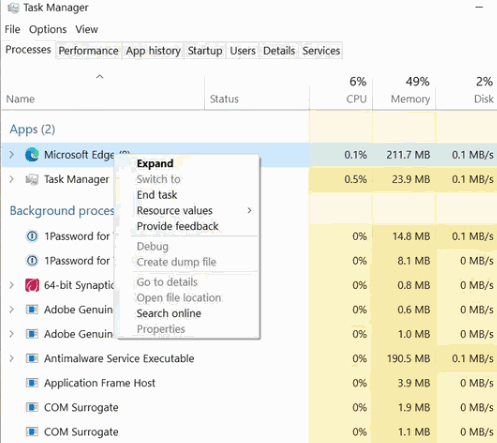
Välj det och klicka på Avsluta uppgift knappen nedan eller också kan du högerklicka på den och välja Avsluta uppgift.

Steg 3) När du har avslutat körningen av Microsoft Edge i bakgrunden, klicka på öppna Edge-ikonen för att starta om den igen. Det skulle ha löst problemet.
Annonser
Metod 2: Rensa cache och kakor och inaktivera hårdvaruacceleration
De skadade cache- och kakefilerna kan vara den enda orsaken till Edge-skärmproblemet. För att lösa det måste du ta bort kakor och cachefiler för Edge.
Edge använder också GPU till fullo för att höja webbhastigheten och för att hantera grafikbaserade webbuppgifter. Att tillåta kant till en sådan resurs kan vara en annan faktor för problemet med svart skärm.
Steg 1) Klicka först på öppna Microsoft Edge-webbläsaren och klicka sedan på Tre vertikala prickar längst upp till höger. Välj inställningar alternativ från menyn och gå sedan till Integritet, Sök och tjänster.

Steg 2) Nu, i den högra rutan, rulla ner och klicka på Välj vad du vill rensa knappen under Rensa surfhistoriken märka.
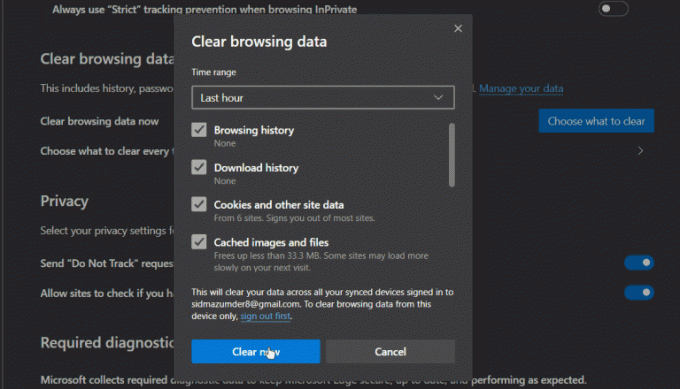
Steg 3) Kontrollera från rutan att du har kontrollerat Cookies och annan webbplatsinformation och den Cachade bilder och filer och klicka sedan på Rensa nu knapp. Om några sekunder är det klart och du löser problemet med svart skärm.
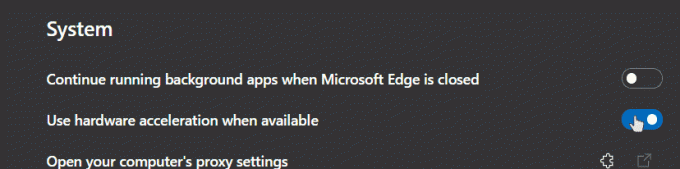
Steg 4) Om rensning av cache och cookies inte löser problemet, inaktiverar du alternativet för hårdvaruacceleration. Klicka på Systemet till höger på sidan Inställningar. Stäng sedan av Använd maskinvaruacceleration när det är tillgängligt alternativ.
Metod 3: Inaktivera tillägg, söka efter skadlig fil och uppdatera din skärmdrivrutin
Det är möjligt att du använder ett tillägg som innehåller en skadlig fil, vilket orsakar problemet med svart skärm. Det är också mer troligt att en skadlig fil på din dator orsakar en sådan fråga. Oavsett orsaken är att fixa det kan du ta bort alla tillägg och skanna din dator med ett antivirusverktyg.
För att ta bort tillägg klickar du helt enkelt på de tre vertikala punkterna längst upp till höger för att gå till Inställningar> Tillägg. Tan, klicka och avlägsna tillägg från listan som du är misstänkt för.

För att kontrollera om det finns någon skadlig fil på din dator kan du använda Windows Defender eller andra verktyg från tredje part som Malwarebytes, Avast, etc.
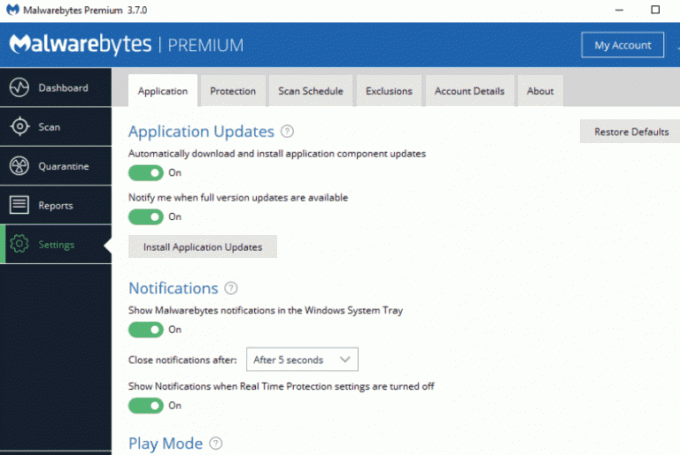
Om du har hittat skadliga filer på din dator, ta bort filerna omedelbart och säkra din dator.
För att uppdatera din Display-drivrutin, gå till Windows sökfält och sök efter Enhetshanteraren, klicka på öppna programmet.

Klicka på och expandera i Enhetshanteraren Grafikkort välj bildskärmsadaptern, högerklicka på den och välj Uppdatering.
Slutsats
Jag hoppas att dessa metoder kommer att lösa det tillfälliga problemet med svart skärmproblem i Microsoft Edge-webbläsaren. Om du inte kan lösa problemet är det bästa alternativet att installera om Microsoft Edge-webbläsaren för att uppdatera dess programkataloger. Du kan också prova andra webbläsare som Firefox eller Opera, eftersom de fungerar på samma sätt.
Redaktörens val:
- Hur du löser MicrosoftEdgeCP.exe-fel på Windows 10
- Så här blockerar du annonser med programlistor på Microsoft Edge
- Samsung Internet vs Microsoft Edge: Vilken är bra för surfning
- Hur man fäster eller lossar vertikala flikrutor i Microsoft Edge Chromium
- Importera eller exportera sparade lösenord från Microsoft Edge
Rahul är en datavetenskaplig student med ett stort intresse för teknik- och kryptovalutaämnen. Han tillbringar större delen av sin tid med att skriva eller lyssna på musik eller resa oskådda platser. Han tror att choklad är lösningen på alla hans problem. Livet händer och kaffe hjälper.

![Så här installerar du fast firmware på Ugoos X2 Cube TV Box [Android 9.0 Pie]](/f/86aed430f662513a29ece89efc05a425.jpg?width=288&height=384)
![[DEAL] Maze Alpha: Funktioner och granskning](/f/f7406616b52c25f84724e6f82b54f10e.jpeg?width=288&height=384)
