Fix: Systemåterställning slutfördes inte framgångsrikt på Windows 10
Windows Felsökning Felsök Guide / / August 04, 2021
Annonser
Försöker du återställa Windows 10 från en nyligen sparad tidsstämpel men får fel i systemåterställningen slutfördes inte lyckades? Systemåterställning är ett verktyg som kan hjälpa dig att lösa problem genom att rulla tillbaka Windows i tidigare installationstillstånd. Om systemåterställningen inte fungerar så här kan du lösa problemet.
Windows är känt för att vara det vänligaste operativsystemet bland andra operativsystem. Därför innehåller den olika felsökningsverktyg som du enkelt kan använda för att åtgärda vanliga fel på din dator. Ett sådant verktyg är Systemåterställningsverktyget. Detta verktyg hjälper till att skapa återställningspunkter på ditt system, och om något händer dåligt kan du hoppa tillbaka till återställningspunkten och få din dator till den punkt där du skapade återställningspunkten.
Även om vissa rapporterar att det finns några problem med processen ger verktyget ett fel "Systemåterställning slutfördes inte framgångsrikt" och en felkod: 0x80070005. Så i den här artikeln, låt oss se varför detta fel uppstår och hur du kan åtgärda detta för att återställa ditt system.
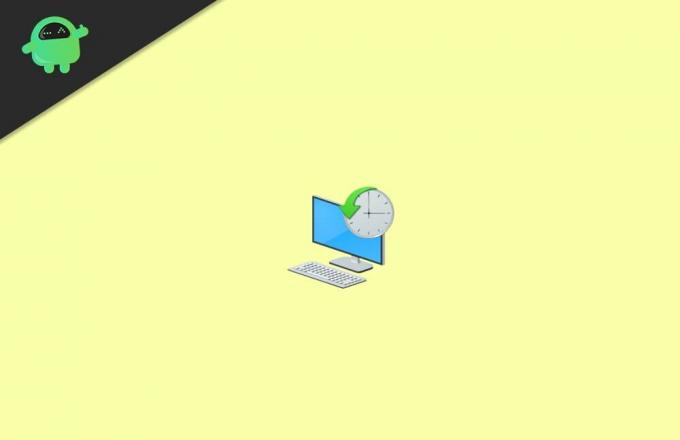
Annonser
Innehållsförteckning
-
1 Fix: Systemåterställning slutfördes inte framgångsrikt på Windows 10
- 1.1 Metod 1: Försök att inaktivera Antivirus
- 1.2 Metod 2: Försök återställa från felsäkert läge
- 1.3 Metod 3: Försök att återställa från Windows installationsmedia:
- 2 Slutsats
Fix: Systemåterställning slutfördes inte framgångsrikt på Windows 10
Metod 1: Försök att inaktivera Antivirus
Felet i sig anger att något antivirus kan blockera dig från att göra en systemåterställning. Så om detta stämmer i ditt fall, kommer det att lösa problemet att inaktivera antivirusprogrammet. Så försök först inaktivera ditt antivirusprogram.
Notera: Människor använder olika antivirussystem, så det är omöjligt att täcka dem alla. Du kan söka på Google om hur du tillfälligt inaktiverar ditt antivirusprogram (med namnet på appen).
Åtgärder för att inaktivera Windows Defender eller Antivirus:
- Klicka på Start och sök efter Defender.
- Öppna Windows-säkerhetsappen och klicka på Virus- och hotskydd.

- Växla av realtidsskyddet.

Det är allt. Nu när antivirusprogrammet är inaktiverat kan du försöka göra en systemåterställning.
Annonser
Metod 2: Försök återställa från felsäkert läge
Windows har ett säkert läge där du kan felsöka och åtgärda vanliga fel. Så du kan försöka göra systemåterställningen från felsäkert läge. Eftersom det bara startar ett minimum av verktyg som krävs för att köra, eliminerar detta alla avbrott från tredje part.
Steg för att gå in i felsäkert läge i Windows 10:
- Klicka på Start meny.
- Klicka på Kraft ikon.
- Håll nu ned shift-tangenten och klicka på Omstart.

- Klicka nu på följande alternativ en efter en.
Felsök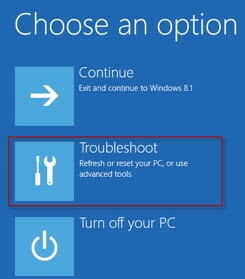 Avancerade alternativ
Avancerade alternativ Startinställningar
Startinställningar Omstart
Omstart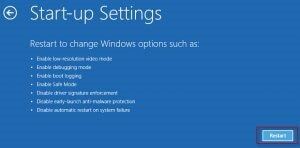
- Nu startar din dator om till en lista med startalternativ.

- När menyn visas trycker du på nej. 4 på tangentbordet.
- Din dator startar om till säkert läge.
När du är i säkert läge kan du försöka göra en systemåterställning. Det ska fungera nu utan några problem.
Metod 3: Försök att återställa från Windows installationsmedia:
Om du har ett Windows-installationsmedia (DVD eller Bootable Pendrive) kan du också försöka återställa från det. Även om du bör notera att du borde ha minst ett administratörskonto i systemet, håller du på att återställa.
Annonser
- Sätt i installationsmediet och starta från det.
(Olika datorer har olika procedurer. Så hänvisa till manualen eller google på ditt sätt) - Välj ditt språk och klicka på Nästa.
- På installationsskärmen klickar du på Reparera din dator längst till vänster.
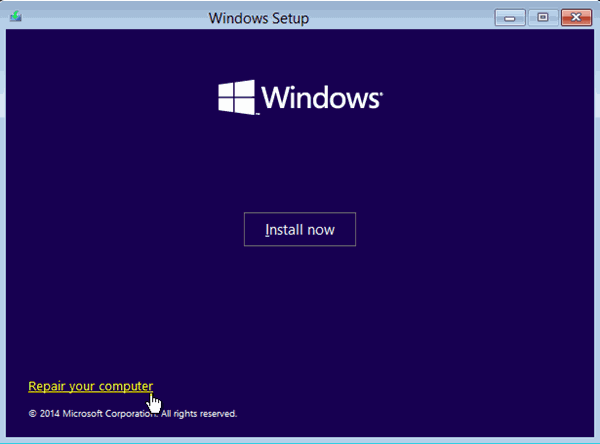
- Klicka på Felsök> Avancerade alternativ> Systemåterställning.
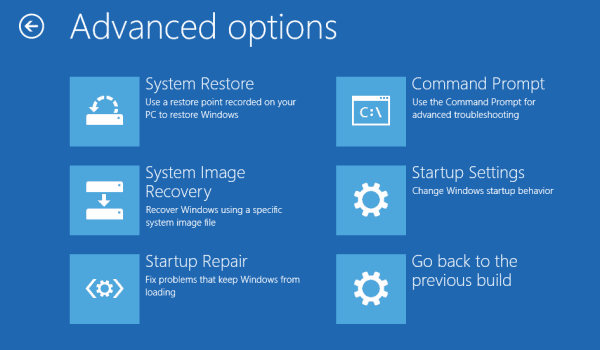
- Slutligen följ anvisningarna på skärmen för att återställa din dator.
Slutsats
Så som du kan se finns det flera lösningar för att åtgärda att systemåterställningen inte slutförde fel på Windows 10. Men många tycker att den andra metoden är mest användbar. Eftersom för det mesta kan programvara från tredje part avbryta systemåterställningsprocessen och resultera i fel. Men om ditt fall är något annorlunda bör du prova den tredje metoden som är Återställa från Windows installations-DVD eller USB.
Redaktörens val:
- Fix: Sökresultat för Windows 10 Mail App försvinner vid klicka
- Fix: Dåligt systemkonfiginfel i Windows 10
- Kan inte ta bort nyckel: Fel vid borttagning av nyckel i Windows 10
- OneDrive-felkod 0x80070185 på Windows 10
- Hur fixar jag "Windows Hello Pin-alternativet för närvarande inte tillgängligt"?



![Enkel metod att rota Linnex Li 20 med Magisk [Ingen TWRP behövs]](/f/d8f3825f3adecb7b37971c73202806db.jpg?width=288&height=384)