Fix: Windows Update-fel 0x80240023
Windows Felsökning Felsök Guide / / August 04, 2021
Annonser
Här i den här artikeln delar vi de möjliga lösningarna för att åtgärda Windows Update-fel 0x80240023. Så om du ständigt misslyckas med att uppdatera din Windows OS-version eller installera den kommer den här felsökningsguiden att hjälpa dig. Det här problemet kan visas när Windows-användare försöker uppdatera och installera ny säkerhets- eller funktionsuppdatering. Windows-systemet visar dig i princip detta fel när du söker efter uppdateringar eller installation misslyckas.
Under tiden kommer några av rapporterna att Microsoft Office 2007-användare kan få problem med licensieringen och stöta på felet 0x80240023 eftersom det inte längre stöds officiellt. Dessutom är detta fel också ganska relaterat till KB2505184 (Office File Validation Add-in). De flesta användare kan få uppdateringsfelet på grund av WU_E_EULAS_DECLINED det betyder att det är något problem med licensperioden.
Därför kan användare inte installera Windows 10 bygga uppdatering. Det är värt att nämna att när du installerar en Windows-uppdatering måste systemlicensperioden accepteras först för att verifiera eller gå igenom processen troligen. Även om denna process kan göras manuellt kan ibland användare av misstag avvisa behörigheten eller något liknande.
Innehållsförteckning
-
1 Fix: Windows Update-fel 0x80240023
- 1.1 1. Starta om Windows Update Service
- 1.2 2. Felsök Windows-uppdateringar
- 1.3 3. Kontrollera om Windows 10 är aktiverat
- 1.4 4. Kontrollera om datum och tid är korrekt
- 1.5 5. Installera misslyckade uppdateringar manuellt
- 1.6 6. Återskapa Windows Update-cache
Fix: Windows Update-fel 0x80240023
Här har vi delat ett par möjliga lösningar som bör vara till nytta för dig. Försök att följa stegen individuellt och kontrollera vilken som löser problemet.
Annonser
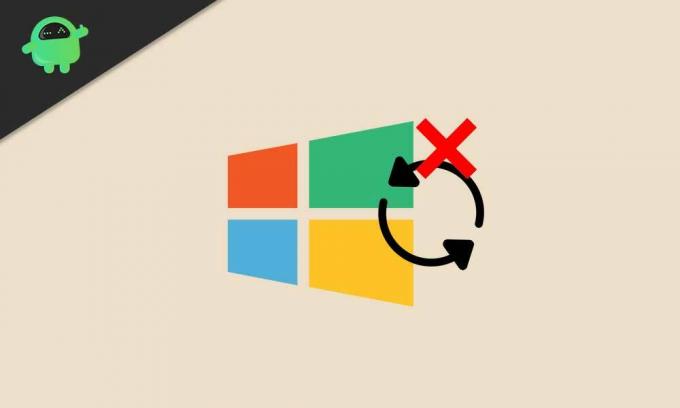
1. Starta om Windows Update Service
En buggy eller stoppad Windows-uppdateringstjänst på ditt Windows 10-system kan i princip hindra dig från att installera uppdateringarna på grund av licensperioden. Så du måste starta om tjänsten först och sedan försöka uppdatera din Windows OS-byggnad.
- Klicka på Start meny > Typ services.msc och slå Stiga på för att öppna tjänster-gränssnittet.
- Bläddra ner och leta efter Windows uppdatering.
- Högerklicka på Windows uppdatering och klicka på Sluta.
- Nu, tryck Windows + R för att öppna upp Springa dialog ruta.
- Typ % windir% \ SoftwareDistribution \ DataStore och slå Stiga på.
- Från Windows Update tillfällig cachemapp, välj och ta bort alla filer.
- När du är klar upprepar du samma steg ovan för att stoppa Windows Update-tjänsten.
- Nästa, Högerklicka på Windows uppdatering och klicka på Start.
- Slutligen starta om datorn för att kontrollera om felet har åtgärdats eller inte.
2. Felsök Windows-uppdateringar
Felsökning av Windows Update på datorn kan lösa problemet helt.
- Klicka på Start meny > Välj inställningar.
- Gå till Uppdatering och säkerhet > Klicka på Felsök från vänster ruta.
- Klicka nu på Windows uppdatering för att köra felsökaren.
- Vänta tills processen är klar.
- Klicka på om du uppmanas till det 'Applicera den här reparationen'.
- Starta om din dator och försök installera Windows-säkerhets- eller funktionsuppdatering igen. [När artikeln skrivs är Windows 10 version 20H2 den senaste]

Om det inte hjälpte kan du försöka följa andra metoder.
Annonser
3. Kontrollera om Windows 10 är aktiverat
Chansen är stor att ditt Windows 10-system inte aktiveras. Följ stegen nedan för att kontrollera om din Windows 10 är aktiverad:
- Klicka på Start meny > Gå till inställningar.
- Välj Uppdatering och säkerhet > Klicka på Aktivering flik från den vänstra rutan.
- Här högst upp kan du se om ditt system är aktiverat med en licens eller inte.
- Om det står 'Windows är aktiverat …' då kan du följa nästa metod.
- Om Windows inte är aktiverat måste du dock köpa en Windows 10-produktnyckel enligt din nuvarande utgåva som Windows 10 Home eller Pro, etc.
- När du har fått produktnyckeln för aktivering klickar du på ”Ändra produktnyckel” > Ange nyckeln och validera den.
- Slutligen kör Windows Updater igen och kontrollera om problemet fortfarande kvarstår eller inte.
- Njut av!
4. Kontrollera om datum och tid är korrekt
Ibland kan det också vara möjligt att datum och tid inte är korrekt inställda enligt regionen eller tidszonen, vilket kan orsaka flera problem med Windows-uppdateringar och mer.
- Klicka på Start > Gå till inställningar.
- Gå till Tid & språk > Kontrollera om datum och tid är korrekt inställda eller inte.
- Om inte, klicka sedan på "Ytterligare datum, tid och regionala inställningar".
- Välja "Ställ in tid och datum" > Klicka på ”Ändra datum och tid”.
- Ställ in rätt datum och tid och se till att också kontrollera tidszonen.
- När allt är klart, starta om datorn för att tillämpa ändringar.
5. Installera misslyckade uppdateringar manuellt
Ibland kan det också vara möjligt att ett par uppdateringar eller en enskild uppdatering misslyckas av någon anledning. Om det händer dig, försök manuellt installera de misslyckade uppdateringarna på din dator.
- tryck på Windows-tangent för att öppna upp Start meny.
- Klicka på inställningar > Gå till Uppdatering och säkerhet.
- Sök efter väntande Windows-uppdateringar. Dessutom bör du kontrollera KB-uppdateringarna om någon väntar på att installera eller misslyckades med att ladda ner.
- I det scenariot kommer det att se ut som 'Status: Väntande installation' eller någon form av varningsmeddelande.
- Du kan också gå till Microsoft Update-katalog för att söka efter den misslyckade KB-uppdateringsinformationen.
- Försök ladda ner och installera KB-uppdateringen igen.
- När uppdateringen har installerats startar du om datorn för att kontrollera om Windows Update-fel 0x80240023 är fixat eller inte.
6. Återskapa Windows Update-cache
Några av rapporterna har tidigare dykt upp online om att en cachad Windows 10-uppdateringsfil också kan orsaka problem med felet 0x80240023. Så du måste återställa och bygga upp cacheminnet igen.
Annonser
- tryck på Windows-tangent för att öppna upp Start meny.
- Typ cmd och Högerklicka på Kommandotolken.
- Välj nu Kör som administratör.
- Kopiera / klistra in följande kommandorad och tryck Enter:
nätstopp wuauserv
- Kopiera sedan följande kommando, klistra in det och tryck Enter:
cd% systemroot% \ SoftwareDistribution
- Kopiera bara kommandot en efter en, lägg den på CMD och tryck på Enter:
ren Ladda ner Ladda ner.old. netto start wuauserv. nätstoppbitar. startbitar netto. nätstopp cryptsvc. cd% systemroot% \ system32. ren catroot2 catroot2old. netto start cryptsvc
- När allt är klart, starta bara om din dator och kontrollera om felet har åtgärdats eller inte.
Det är det, killar. Vi antar att den här guiden var till hjälp för dig. För ytterligare frågor, gärna fråga i kommentaren nedan.
Subodh älskar att skriva innehåll oavsett om det kan vara tekniskt eller annat. Efter att ha skrivit på teknisk blogg i ett år blir han passionerad för det. Han älskar att spela spel och lyssna på musik. Bortsett från att blogga är han beroendeframkallande för spel-PC-byggnader och smartphone-läckor.


![Hur man installerar lager-ROM på Zopo ZP920 [Firmware Flash File / Unbrick]](/f/ab56cf46c379d6b335e42021f960828b.jpg?width=288&height=384)
