Hur inaktiverar jag automatiska Windows Store-uppdateringar?
Windows Felsökning Felsök Guide / / August 04, 2021
Annonser
Automatiska uppdateringar av Windows Store-applikationer är aktiverade i alla Windows-system som standard. Detta gör uppdateringsproceduren helt automatiserad och användaren behöver inte söka efter några nya uppdateringar manuellt. Detta är en användbar funktion för personer som glömmer att uppdatera sina appar. Den hämtar automatiskt den senaste versionen och till och med installerar den automatiskt i bakgrunden. Men för personer som har en begränsad data- eller internetplan kan detta vara en dataförpackning. Windows Store-applikationer är inte små i storlek och uppdatering av dem alla kommer inte att vara perfekt varje gång en ny version kommer ut.
Du har möjlighet att stänga av automatiska uppdateringar för Windows Store-applikationer, och om du är någon med en begränsad plan, bör du göra det. Det finns flera sätt som du kan stänga av de automatiska uppdateringarna för Windows Store-applikationer, och här i den här artikeln kommer vi att ta en titt på dem alla. Enligt din bekvämlighet väljer du metoden för att stänga av den här automatiska funktionen. Så utan vidare, låt oss gå in på det.

Innehållsförteckning
-
1 Hur inaktiverar jag automatiska uppdateringar för Windows Store-applikationer?
- 1.1 Inaktivera Windows Store-applikationsuppdateringar direkt via Store Settings:
- 1.2 Inaktivera automatiska uppdateringar med registerredigeraren:
- 1.3 Inaktivera automatiska uppdateringar med hjälp av Local Group Policy Editor:
Hur inaktiverar jag automatiska uppdateringar för Windows Store-applikationer?
Du kan stänga av Windows Update helt och det inaktiverar även Windows Store-applikationsuppdateringar. Men att stänga av uppdateringarna för Windows helt kan inte vara ett smart drag om du vill ha de senaste funktionerna och modifieringarna av de senaste Windows-byggda. Så här har vi nämnt alla metoder för att stänga av endast applikationsuppdateringar selektivt.
Annonser
Inaktivera Windows Store-applikationsuppdateringar direkt via Store Settings:
- Klicka på sökikonen längst ner och öppna Windows Search. Sök efter "Windows Store" och när det dyker upp i resultaten, öppna det.
- När Windows Store öppnas klickar du på ikonen med tre punkter längst upp och klickar på Inställningar.

- Klicka på fliken Hem och där ser du en växling för automatiska uppdateringar. Stäng av den här växeln.

- När växeln är avstängd behöver du inte hantera automatiska uppdateringar för applikationer i Windows Store.
Nu kan du ändra inställningen när som helst genom att följa samma steg och slå på växeln igen om du någonsin väljer att aktivera automatiska uppdateringar igen.
Inaktivera automatiska uppdateringar med registerredigeraren:
Registerredigeraren är en katalog med olika värden och nycklar och gör ändringar i inställningarna i operativsystemet. Så här ska vi använda Registerredigeraren för att inaktivera funktionen för automatiska uppdateringar i Windows Store-applikationerna.
- Håll Windows-tangenten + R intryckt för att öppna dialogrutan Kör.
- Ange “regedit” i Kör och tryck på Enter-tangenten eller klicka på Ok.
- Om du får en användartillgångskontroll, välj sedan Ja och tillåt det.
- Du kommer då att se fönstret Registerredigerare. Navigera här till HKEY_LOCAL_MACHINE \ Software \ Policies \ Microsoft \ WindowsStore.
- Om du inte hittar WindowsStore-nyckeln i Microsoft skapar du den genom att högerklicka inuti Microsoft-nyckeln och välja Ny> Nyckel. Se till att namnge den nyskapade nyckeln i Microsoft som "WindowsStore".
- Högerklicka nu i WindowsStore-tangenten och välj Ny> DWORD (32-bitars) värde. Namnge detta nyskapade värde som “AutoDownload”.

Annonser
- Dubbelklicka nu på AutoDownload-värdet för att öppna fönstret för egenskaper. Här ändrar du värdedata till 2 och väljer basen som decimal.

- När allt kommer omkring är detta gjort, stäng allt och starta om Windows-systemet.
- När omstarten är klar kommer de automatiska uppdateringarna av Windows Store att inaktiveras.
Om du någonsin vill aktivera automatiska uppdateringar för Windows Store igen tar du bort AutoDownload-värdet som du skapade i WindowsStore-tangenten. Kom ihåg att starta om efter att ha raderat värdet för att säkerställa att ändringen träder i kraft.
Inaktivera automatiska uppdateringar med hjälp av Local Group Policy Editor:
Gruppredigeringsredaktör låter användarna göra nästan vilken typ av förändring de vill ha i sitt system. Vi ska använda den här för att inaktivera automatiska uppdateringar i Windows Store.
- Håll Windows-tangenten + R intryckt för att öppna dialogrutan Kör.
- Ange “gpedit.msc” i Kör och tryck på Enter-tangenten eller klicka på Ok.
- Du kommer att se fönstret för lokal gruppredigerare. Navigera till följande sökväg här:
Datorkonfiguration \ Administrativa mallar \ Windows Components \ Store \
Annonser
- Gå till avsnittet Inställningar till höger och dubbelklicka på "Stäng av automatisk nedladdning och installation av uppdateringar."
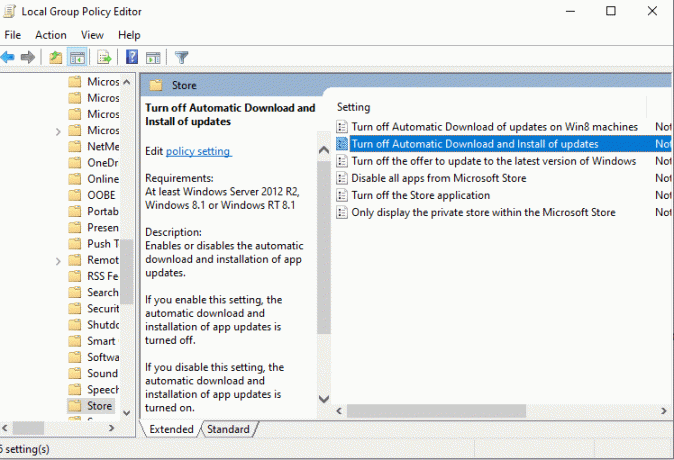
- I fönstret som öppnas klickar du på växlingsalternativet för "Enabled" och klickar på Apply.
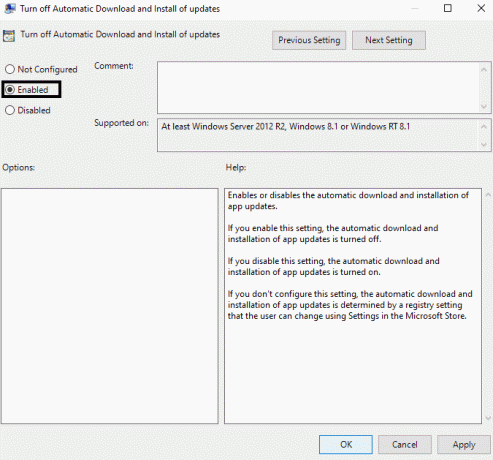
- Klicka sedan på Ok och stäng fönstret.
Detta stänger inte bara av den automatiska uppdateringen för applikationer i Windows Store, men det kommer det att göra inaktivera till och med den inställning eller växling som vi använde i den första metoden för att aktivera automatiska uppdateringar på eller av. Den inställningen blir nedtonad. Så om du någonsin vill aktivera automatiska uppdateringar för applikationer igen måste du göra ändringen med hjälp av Local Group Policy Editor igen. Den här gången ändrar du alternativet från Aktiverat till Ej konfigurerat.
Nu kommer du inte att kunna komma åt Local Group Policy Editor om du använder någon hemutgåva av Windows. Endast de andra utgåvorna kommer med denna redaktör. Så om du inte kan öppna den på din hemversion, bli inte förvånad. Använd bara en av de andra metoderna som nämns i den här artikeln.
Så det är så du kan inaktivera de automatiska uppdateringarna av applikationen i Windows Store. Om du har några frågor eller frågor om den här guiden kan du kommentera nedan och vi återkommer. Se också till att kolla in våra andra artiklar om Tips och tricks för iPhone,Android tips och tricks, PC-tips och tricksoch mycket mer för mer användbar information.
En techno freak som älskar nya prylar och alltid vill veta om de senaste spelen och allt som händer i och runt teknikvärlden. Han har ett stort intresse för Android och streaming-enheter.



