Hur fixar jag fel i detekterade generiska ljuddrivrutinen i Windows 10?
Windows Felsökning Felsök Guide / / August 04, 2021
Annonser
Att uppdatera Windows 10 med den senaste tillgängliga versionen är ofta bra, eftersom det ger massor av buggfixar och nya funktioner för användarna. Det har dock sett att nya uppdateringar också tar med sig nya buggar. Och flera användare har stött på ljuddrivrutinproblem med Windows 10. I synnerhet kan dessa ljudrelaterade problem skada användarupplevelsen att lyssna på ljudet på sina bärbara datorer eller stationära datorer.
Du kan varken spela spel på skrivbordet eller inte ens höra något ljud från något medieinnehåll som spelas. Det här är mycket viktigt och du vill lösa problemet så tidigt som möjligt. Så om du också upplever att en generisk ljuddrivrutin upptäckte ett fel i Windows 10, är du på rätt plats. För i det här inlägget kommer vi att ge dig alla korrigeringar och potentiella lösningar som du kan använda för att åtgärda detta ljuddrivrutinproblem på dina Windows 10-bärbara datorer eller stationära datorer. Med det sagt, låt oss gå direkt in i själva artikeln:

Innehållsförteckning
-
1 Hur fixar jag fel i detekterade generiska ljuddrivrutinen i Windows 10?
- 1.1 Gör grunderna
- 1.2 Kontrollera statusen för dina ljudtjänster
- 1.3 Installera om ljuddrivrutinen
- 1.4 Uppdatera dina ljuddrivrutiner
- 1.5 Stäng av ljudförbättringar
- 1.6 Sök efter Windows Update
- 2 Sammanfatta!
Hur fixar jag fel i detekterade generiska ljuddrivrutinen i Windows 10?
Precis som alltid, innan vi börjar fixa problemen, låt oss ta en titt på vad denna fråga egentligen är. Tydligen upptäcks detta generiska ljuddrivrutinproblem i Windows 10 om du har felaktiga ljuddrivrutiner installerade på din enhet. Dessutom upptäcks problemet i allmänhet av Windows 10-felsökaren. Felsökaren körs i princip när du har vissa problem med dina hårdvaruenheter.
Annonser
Det här felet innebär att dina ljudenheter och drivrutiner inte svarar på datorns kommandon. Dessutom, om dina ljuddrivrutiner är inaktiverade, kommer du också att stöta på en generisk ljuddrivrutin som upptäckte ett fel i Windows 10. Bra är att du inte har mycket att oroa dig för eftersom det finns flera korrigeringar du kan gå igenom och tillämpa för att åtgärda detta ljuddrivrutinproblem. Låt oss ta en titt på var och en av dem, en efter en;
Gör grunderna
Innan du hoppar över till viktiga metoder bör du först och främst gå igenom grunderna och se om de är korrekt inställda och korrekta eller inte.
- Se till att anslutningen mellan högtalarna och hörlurarna är korrekt och att den inte är lös eller att du har satt in den i fel uttag.
- Se till att du har höjt volymen så att du kan höra ljudet ordentligt.
- Kontrollera om enheterna inte är stängda av.
- Kontrollera också om hörlurarna är inkopplade. För i så fall fungerar dina högtalare inte.
Kontrollera statusen för dina ljudtjänster
- Öppen Springa kommandot genom att trycka på Vinn + R kombitangenter på tangentbordet.
- Skriv in services.msc och slå Stiga på.

- I det öppnade Tjänster fönster, gå över till Windows Audio och Windows Audio Endpoint Builder.

- Klicka på båda och välj Egenskaper.
- Då måste du välja Start under Tjänstestatus.
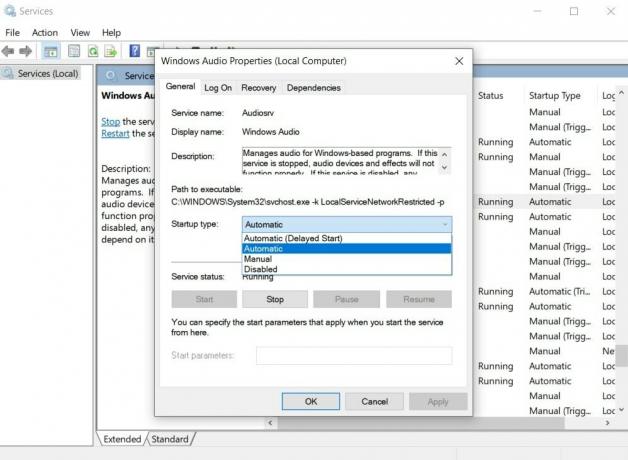
- Ställ också in Starttyp till Automatisk.
- Klick Tillämpa och tryck OK för att spara alla ändringar som gjorts i Tjänster.
- Det är allt!
Se nu om ditt ljud är tillbaka eller inte. Se till att starta om datorn när du har gjort alla ändringar som nämns i den här processen.
Installera om ljuddrivrutinen
Vid flera tillfällen är en korrupt eller felaktig ljuddrivrutin den främsta anledningen till sådana fel. Så det rekommenderas alltid att du installerar om ljuddrivrutinerna för att jämna ut alla fel och även fixa de skadade filerna för ljudenheten.
- Tryck Vinn + X att öppna Enhetshanteraren.
- I det öppnade Enhetshanteraren hitta din ljuddrivrutin.
- Högerklicka på den och Avinstallera enheten från din dator.
- När du har avinstallerat enheten, då omstart din dator.
- När enheten har startats om går du vidare till Enhetshanteraren ännu en gång.
- Gå sedan över till Åtgärd> Sök efter maskinvaruändringar.
- Den här processen installerar automatiskt om de avinstallerade drivrutinerna.
Uppdatera dina ljuddrivrutiner
- Tryck Vinn + X att öppna Enhetshanteraren.
- I det öppnade Enhetshanteraren hitta din ljuddrivrutin.
- Gå över till Ljud-, video- och spelkontroller och utöka det.
- Välj din ljuddrivrutin och högerklicka på den.
- Här måste du välja Uppdatera drivrutinen.
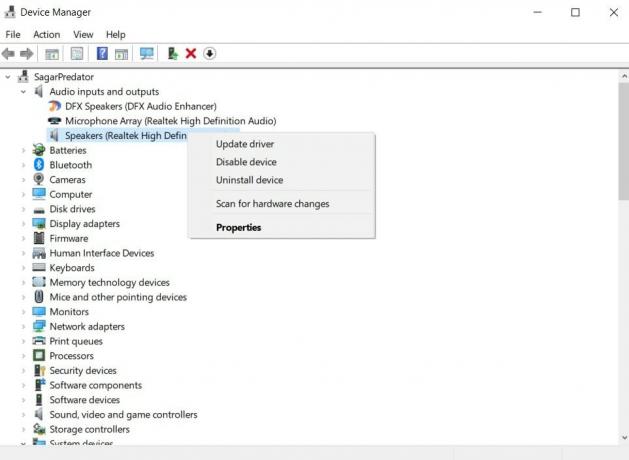
- Låt processen slutföras, och om det finns en uppdatering tillgänglig för din ljuddrivrutin kommer den automatiskt att uppdatera drivrutinen.
- Starta om datorn när det är klart.
- Det är allt!
Stäng av ljudförbättringar
- Tryck Vinn + X att öppna Kontrollpanel.
- I det öppnade Kontrollpanel hitta Ljud meny.
- Högerklicka på din standardljudenhet i Ljud fönster.
- Slå sedan på Egenskaper.
- Under Egenskaper windows, slå på Förbättringar flik.
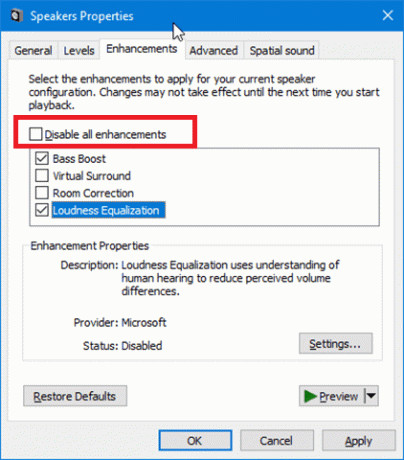
- Markera sedan rutan Inaktivera alla ljudeffekter.
- Slutligen, tryck på knappen Apply och Ok för att spara ändringarna.
- Det är allt
Sök efter Windows Update
Vid flera tillfällen kommer lösningen för sådana problem på skrivbordet att tillhandahållas via en Windows-uppdatering. Så det rekommenderas alltid att du håller din Windows-dator eller bärbar dator uppdaterad med den senaste tillgängliga uppdateringen.
Annonser
- tryck på Vinn + jag för att öppna inställningar app.
- Gå sedan över till Uppdatering och säkerhet.
- Gå till Windows uppdatering.
- Klicka på Sök efter uppdateringar och låt uppdateraren kontrollera om det finns någon ny uppdatering.

- Om det finns en ny uppdatering, klicka sedan på Ladda ner knapp.
- Detta kommer att installera alla de senaste uppdateringarna relaterade till den Windows-dator du använder och kommer förmodligen också att lösa problemet med ljuddrivrutinen som du kanske står inför.
- Det är allt!
Sammanfatta!
Så där har du det från min sida i det här inlägget. Det här är några av de potentiella lösningarna som du kan använda för att fixa den generiska ljuddrivrutinen som inte upptäckte ett problem i Windows 10 PC. Användare har följt ovan nämnda metoder och det har fungerat för dem. Du kan också meddela oss i kommentarerna nedan vilken av metoderna som nämns i det här inlägget gjorde jobbet åt dig. Dessutom kan du också dela med oss av andra metoder som har gjort jobbet åt dig och du vill dela med oss.
Under tiden, om du gillade det här innehållet och vill läsa mer innehåll, för mer sådan fantastisk täckning, kan du gå över till vår kolla in vår Windows-guider, Spelguider, Guider för sociala medier, iPhoneoch Android-guider för att läsa mer. Se till att prenumerera på vår Youtube-kanal för fantastiska videor relaterade till Android, iOS och Gaming. Fram till nästa inlägg... Skål!
Mitt arbete har publicerats på Android Authority, Android Police, Android Central, BGR, Gadgets360, GSMArena och mer. En Six Sigma och Google-certifierad digital marknadsförare som gillar att spela gitarr, resa och smutta på kaffe. Entreprenör och Blogger.

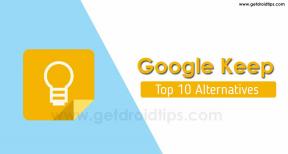
![Hur man installerar lager-ROM på Vonino Pluri M7 2020 [Firmware File / Unbrick]](/f/2bb8cfb2e66bb11beb6d321c30549bd9.jpg?width=288&height=384)
