Hur du löser Windows 10-uppdateringsfel 0x80245006
Windows Felsökning Felsök Guide / / August 04, 2021
Annonser
Det finns många komplikationer och fel du kan möta när du försöker uppdatera din dator genom Windows-uppdatering. Vanliga fel har enklare lösningar. Men många rapporterar för felkod för Windows 10 Update 0x80245006 när du försöker uppdatera sitt system.
Det är sant att du bör hålla ditt system uppdaterat för att få maximal prestanda och säkerhet för din Windows-enhet. Windows-uppdateringen innehåller de senaste drivrutinerna, kärnkomponenterna tillsammans med de senaste apparna för din enhet. Detta gör det viktigt att uppdatera. Men om du fastnar finns det sätt att fixa Windows 10 Update-fel 0x80245006.

Innehållsförteckning
-
1 Hur du löser Windows 10-uppdateringsfel 0x80245006
- 1.1 Metod 1: Kontrollera internetanslutningen
- 1.2 Metod 2: Kör Windows Update-felsökaren
- 1.3 Metod 3: Starta om nödvändiga tjänster
- 1.4 Metod 3: Inaktivera antivirus
- 1.5 Metod 4: Gå in i rent startläge
- 2 Slutsats
Hur du löser Windows 10-uppdateringsfel 0x80245006
De 0x80245006 felkod visas i Windows-uppdateringen när systemet inte kan uppdatera Windows eftersom “
Windows-uppdateringen stötte på ett problem.”Det här problemet kan bero på att vissa viktiga tjänster inte körs, på grund av programvara från tredje part eller på grund av antivirusprogram. Så låt oss se hur du fixar den här felkoden 0x80245006 i Windows 10.Annonser
Notera: Den här artikeln fungerar också på Windows 10, Windows 8 och 8.1.
Metod 1: Kontrollera internetanslutningen
Det första steget är att verifiera att du har en fungerande internetanslutning. Om du kan komma åt webbplatser betyder det att du har en anslutning som fungerar. Nästa steg är att verifiera att nätverksanslutningen inte är inställd på Metered. Från och med Windows 8 låter Windows ställa in din anslutning som uppmätt, vilket förhindrar stora dataöverföringar som Windows-uppdatering.
Högerklicka på nätverksikonen i aktivitetsfältet.
Klicka på egenskaper i ditt nätverk du använder,
Annonser
Från egenskapssidan, bläddra ner till Metered-anslutningar och inaktivera den.
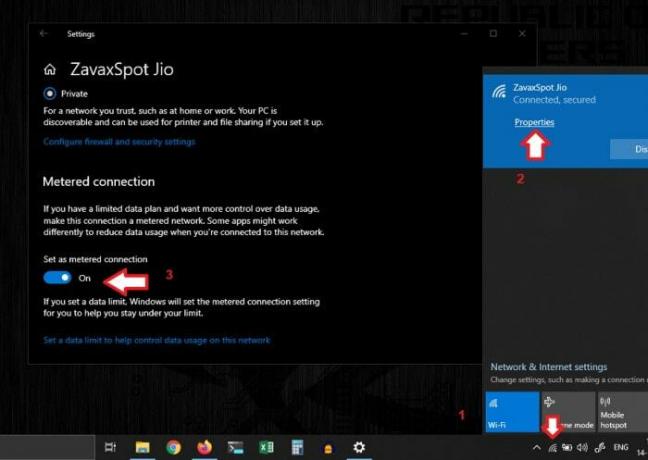
Nu ska uppdateringen fungera normalt. Men om du fortfarande får det här felet kan du överväga följande metoder nedan.
Metod 2: Kör Windows Update-felsökaren
Windows kommer med många paket för att felsöka vanliga fel och automatiskt fixa dem. Så låt oss försöka köra felsökaren för Windows-uppdatering.
För att göra det, följ dessa steg:
Gå till Windows-inställningarna och klicka på ikonen Uppdatering och säkerhet.
Annonser
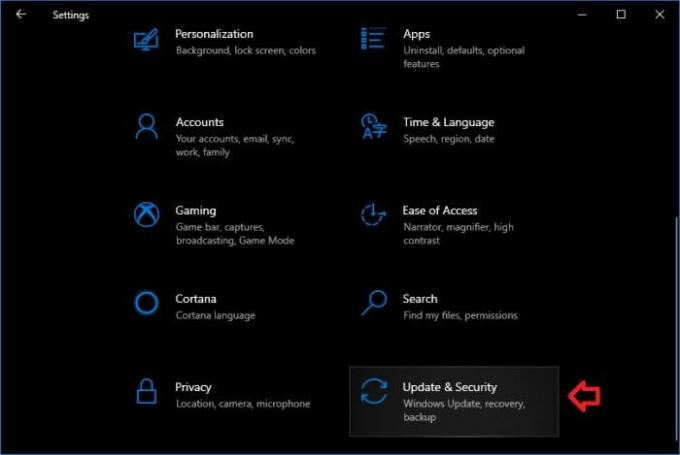
Klicka nu på felsök för att öppna den.
Rulla ner för att klicka på Windows-uppdatering och klicka på Kör felsökaren.

Låt felsökaren skanna och hitta eventuella problem med Windows-uppdateringen.
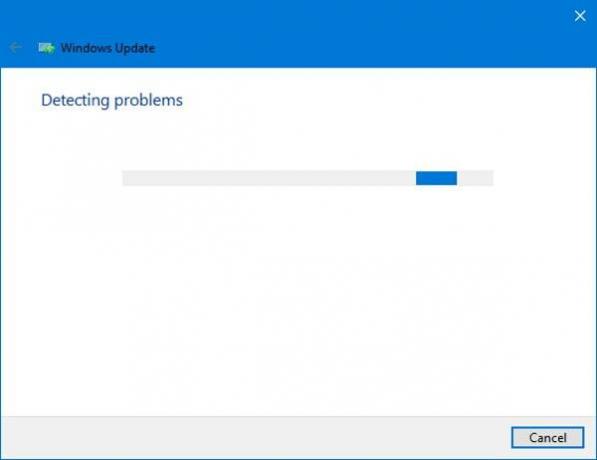
Så om felsökaren hittar något problem kommer det att meddela dig och uppmana dig att bekräfta att du har åtgärdat det. Klicka bara på Tillämpa fix, och om det fanns några problem skulle det lösa dem nu. Efter detta fungerar Windows Update-uppdateringen utan några fel. Men om det inte fixas, går vi vidare till nästa steg.
Metod 3: Starta om nödvändiga tjänster
Windows-uppdatering kräver att vissa tjänster körs. Om de stoppades på grund av en ny systemändring, skulle det påverka uppdateringsprocessen som återger denna felkod. Även om felsökningspaketet bör försöka hitta och starta stoppade tjänster. Om det inte gjorde det, låt oss starta dem manuellt med följande steg:
Steg 1: Starta tjänster:
Tryck på Windows-tangenten och R samtidigt för att öppna rutan Kör.
Skriv in services.msc och tryck Enter.
Från fönstret som öppnas letar du efter följande tre tjänster och startar dem om de stoppas.
Windows uppdatering. Bakgrunds intelligent överföringstjänst (BITS) Arbetsstation
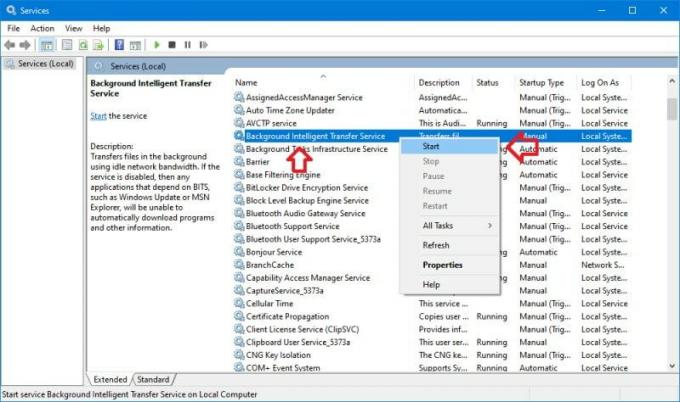
Steg 2: Ta bort gamla uppdateringsfiler
När du har startat de nödvändiga tjänsterna kan vi ta bort gamla uppdateringsfiler för att starta om uppdateringsprocessen. Att göra så:
Öppna en kommandotolk som admin. (Genväg Win + X och tryck sedan på A). Även om detta öppnar PowerShell i Windows 10 fungerar det också.
Kopiera och klistra in följande kommandon en efter en eller på en gång:
nätstopp wuauserv. netto stopp cryptSvc. nätstoppbitar. nettostopp msiserver. ren C: \ Windows \ SoftwareDistribution SoftwareDistribution.old. ren C: \ Windows \ System32 \ catroot2 catroot2.old. netto start wuauserv. netto start cryptSvc. netto startbitar. netto start msiserver. paus
Notera: Du kan också ange ovanstående kommandon på en gång. Men lägg till en paus till slutet om du går in på en gång.
Det bör ta lite tid att slutföra. Så vänta på det och stäng det om det är klart.
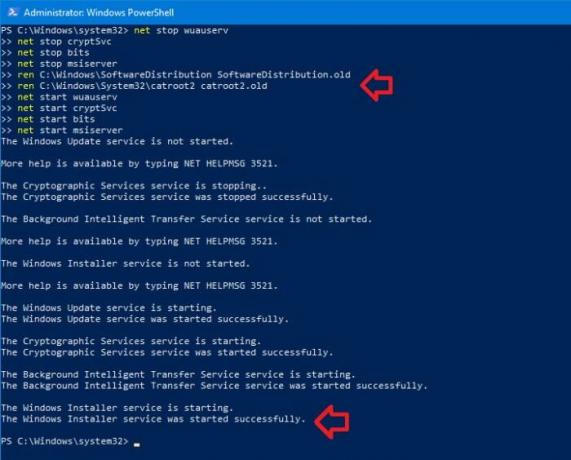
Slutligen starta om datorn och kontrollera om problemet är löst.
Metod 3: Inaktivera antivirus
Ibland kan vissa antivirusprogram skanna igenom uppdateringsfiler och mappar, vilket orsakar problemet. Därför, om du har antivirusprogram igång, försök att inaktivera dem och kontrollera om uppdateringsprocessen fortsätter utan problem. Om det gör det, håll antivirusprogrammet tillfälligt avstängt och fortsätt uppdateringsprocessen. När alla processer är klara, aktivera säkerheten igen och om du vill utföra en antivirussökning.
Metod 4: Gå in i rent startläge
Ett annat bättre alternativ är att gå in i ett rent startläge och söka efter fel. För att gå in i rent startläge:
Tryck på windows + R och skriv in MSConfig, och tryck Enter.
Markera kryssmarkeringen under "Dölj alla Microsoft-tjänster" under fliken Tjänster.
Inaktivera nu alla tjänster. I grund och botten är dessa tjänster från tredje part, så oroa dig inte.
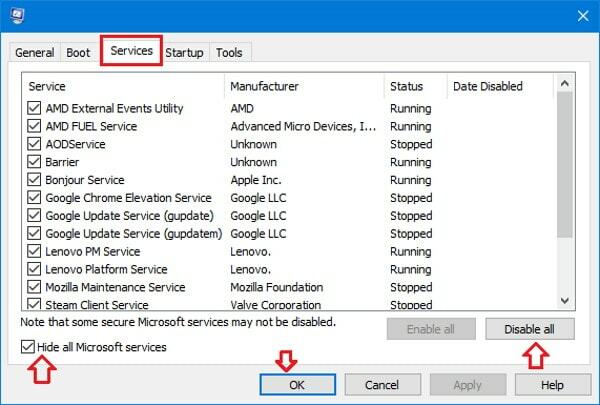
Klicka på Apply och okej, klicka på Starta om senare.
Öppna Aktivitetshanteraren (kortkommando Ctrl + Skift + Esc) och klicka på fliken Startup.
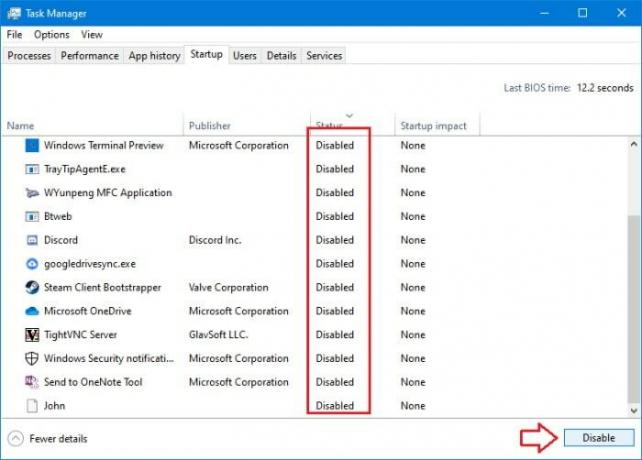
Inaktivera alla startobjekt i listan.
Slutligen starta om ditt system. Nu är du i ett rent tillstånd. Så gå över till Windows-uppdatering och försök igen att ladda ner. Om det fungerar betyder det att ett program eller en bakgrundsprocess avbröt uppdateringsprocessen. Du kan nu försöka aktivera tjänster en efter en och försöka om de stör.
När du har fått reda på den störande appen kan du ta bort den eller behålla den beroende på ditt behov, och du bör återgå till normalt startläge. Ångra bara att inaktivera tjänster (från MSConfig) och startobjekt (från aktivitetshanteraren), så kommer du att gå.
Slutsats
Så det här var några lösningar för att fixa den irriterande Windows-uppdateringsfelkoden 0x80245006. Dessa steg kräver inga speciella färdigheter, men du måste vara försiktig och följa dessa steg exakt.
Men hur som helst, du kan ladda ner den senaste iso-filen från Microsofts webbplats och uppdatera ditt system med den iso-filen. Denna metod tar inte bort några personliga filer och är mycket tillförlitlig jämfört med Windows-uppdatering.
Redaktörens val:
- Fix AOC USB-skärm fungerar inte på Windows 10
- Åtgärda WinRAR inte tillräckligt med minnesfel
- Så här åtgärdar du om bärbar datorbatteri dräneras efter avstängning
- Steam-innehållsfilen är låst | Hur man fixar
- Hur fixar jag Discord Screen Share Audio fungerar inte?
Rahul är en datavetenskaplig student med ett stort intresse för teknik- och kryptovalutaämnen. Han tillbringar större delen av sin tid med att skriva eller lyssna på musik eller resa oskådda platser. Han tror att choklad är lösningen på alla hans problem. Livet händer och kaffe hjälper.

![Hur fixar jag Gigaset laddar inte problem [Felsök]](/f/34a56d89956568ed4ae4a696d2de634a.jpg?width=288&height=384)
