Hur man återställer MacBook Air
Felsökning Av Mac Felsök Guide / / August 04, 2021
Annonser
Som alla vet är Mac-system till stor del pålitliga, men ibland kan det också gå fel med det. Frågan kan ibland verka olöslig, oavsett hur hårt du försöker. Det är här du kan återställa din MacBook Air innan du spenderar några långa timmar på att fixa saker.
Men innan du börjar med fabriksåterställning av MacBook Air finns det få instruktioner du måste se till att följa. Antingen säljer du den eller vill återställa MacBook Air på grund av någon annan anledning, följ tipsen nedan innan du fortsätter med återställningsstegen:
Instruktion att följa innan du återställer din MacBook Air:
- Skapa först en säkerhetskopia av alla dina viktiga filer och mappar innan återställningen. Det är ett kritiskt steg eftersom all data i ditt system raderas med fabriksåterställningen.
- För det andra, logga ut från iCloud. För att göra det, klicka på Apple-meny, navigera till Systeminställningar och klicka sedan på Apple-ID. Klicka på på sidopanelen iCloud och då Stäng av Hitta min Mac. Klicka vidare på Översikt och sedan äntligen logga ut.
- För det tredje, logga ut från iTunes. För att göra det, navigera till följande sökväg: Konto> Auktorisationer> Avaktivera den här datorn. (De senaste macOS Catalina-användare kan hoppa över det här steget).
- Koppla bort alla ihopparade Bluetooth-enheter. Öppna Apple-meny och navigera sedan till Systeminställningar> Bluetooth. Här kan du koppla bort alla Bluetooth-enheter.
- Slutligen, Logga ut från iMessage. För att göra det, öppna Meddelandeapp och välj Meddelanden sedan Preferens. Klicka nu på iMessage och då Logga ut.
Steg för att återställa MacBook Air:
- Tryck först på COMMAND- och R-tangenter helt och hållet slå på MacBook. Fortsätt hålla tangentkombinationen tills du ser Apple-logotyp på skrivbordsskärmen.
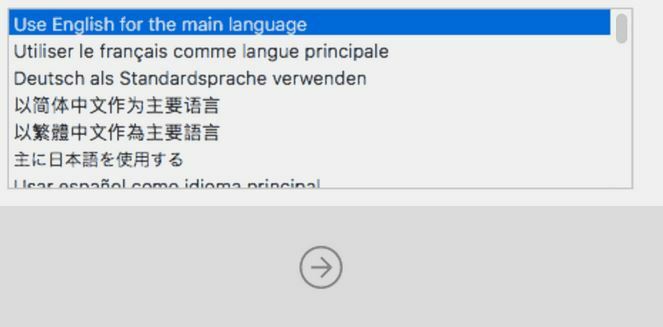
- Välj önskat språk från rullgardinsmenyn och klicka sedan på pil (->) ikon.
- Välj vidare alternativet Diskverktyg och klicka sedan på Fortsätta flik.
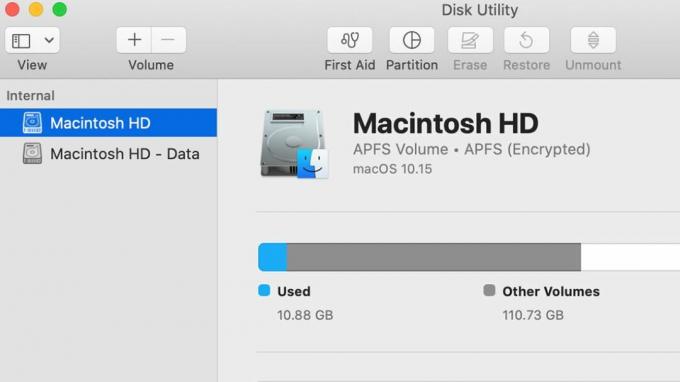
- Klicka sedan på din från den vänstra rutmenyn Startdisk (heter Macintosh HD som standard) och klicka sedan på Radera från den vertikala toppmenyn.
- När du har valt ett namn på disken efter att den har raderats längre från rullgardinsmenyn väljer du Mac OS Extended (Journaled) och klicka sedan på Radera. (Du kan också välja alternativen Journaled, Encrypted om du vill kryptera din skiva för extra säkerhet. Du kommer också att bli ombedd att skapa ett lösenord). Välj vidare GUID-partitionskarta.
- Klicka nu på Radera och klicka sedan på Gjort och stäng sedan fönstret.
- Anslut Wi-Fi från det övre högra hörnet om du inte redan har gjort det.

- Välj nu Installera om MacOS från huvudmenyn och tryck på Fortsätter, nu kommer det att dyka upp en popup. Klicka på Fortsätta där också.
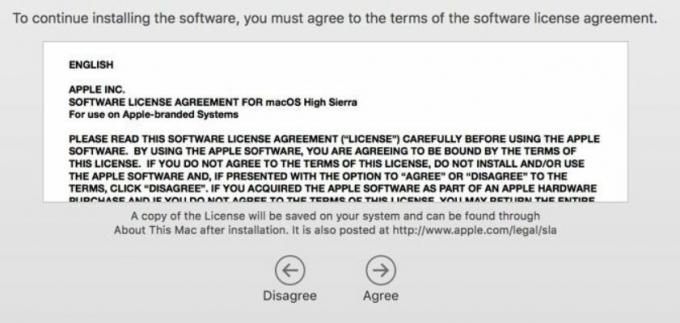
- Klicka därefter på Hålla med. (Se till att du har läst programvarulicensen innan det).
- Välj vidare din startdiskett och välj Installera. Låt det bearbeta på egen hand; det kan ta ett tag.
- Ditt system börjar nu starta om och fortsätter installationsprocessen.
- När systemet har startats om återställs det också.
Så här kan du återställa din MacBook Air. Du kan överväga samma process om du planerar att sälja din MacBook. Vi rekommenderar att du tar bort alla viktiga filer innan du säljer enheten till andra användare av sekretess- och säkerhetsskäl.
Om du inte har några viktiga data i din MacBook Air kan du återställa den helt och bli av med alla tillfälliga filer på nolltid. Vi hoppas att du hittar all ovanstående information till hjälp och relevant. Efter att ha läst den här artikeln, om du har några frågor eller feedback, vänligen skriv ner kommentaren i kommentarfältet nedan.
Annonser



![Lista över alla bästa anpassade ROM för LG K7 [Uppdaterad]](/f/63977528e30878f26c226fe2f4b6668c.jpg?width=288&height=384)