Fix: Fel vid nedladdning av det här fotot från ditt iCloud-bibliotek
Iphone Felsökning / / August 04, 2021
Annonser
iCloud är molnlagringslösningen från Apple för sina iPhone-, iPad- och Mac-användare. Människor som gillar Apples ekosystem är beroende av deras iCloud-lagring för att lagra personliga videor och bilder. Minnesutvidgning i Apple-enheter är inte ett alternativ. Den första interna lagringen som du väljer när du köper en Apple-enhet är allt du får, så iCloud-lagring i det avseendet blir en viktig lagringskälla för dessa användare.
Många iOS-användare har nyligen rapporterat att de står inför problem när de laddar ner foton från deras iCloud-lagringsbibliotek. De ser ett meddelande på sin skärm som lyder: ”Det gick inte att ladda ner det här fotot från din iCloud-bibliotek. ” Detta skulle inte vara särskilt trevligt om du vill titta på några av dina äldre bilder. Så hur kan du komma runt detta fel och ladda ner dina foton? Låt oss ta reda på det i den här artikeln.
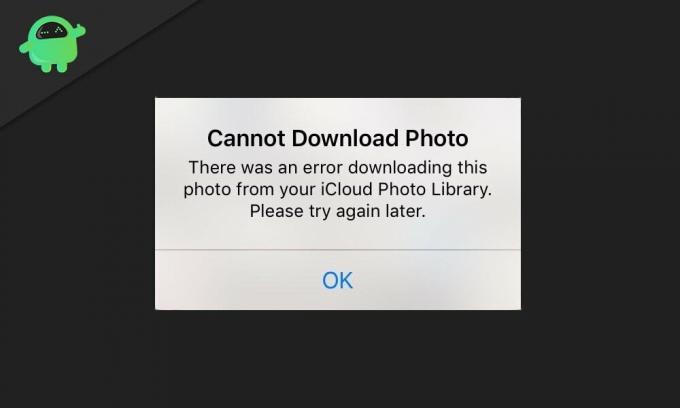
Innehållsförteckning
-
1 Hur åtgärdar du felet ”Fel vid nedladdning av det här fotot från ditt iCloud-bibliotek”?
- 1.1 Starta om din iPhone:
- 1.2 Kontrollera din internetanslutning:
- 1.3 Logga in igen:
- 1.4 Stäng av energisparläge:
- 1.5 Kontrollera telefonens lagring:
- 1.6 Ändra iCloud-inställningar:
- 1.7 Säkerhetskopiera din enhet via iTunes:
Hur åtgärdar du felet ”Fel vid nedladdning av det här fotot från ditt iCloud-bibliotek”?
Fotoet som lagras på din iCloud-lagring går bra. Det vore bäst om du inte oroade dig för att filen kanske är skadad och därför har du problem med att ladda ner den. Problemet är med din anslutning eller din iPhone. Så låt oss se vad du kan försöka åtgärda detta.
Annonser
Starta om din iPhone:
Oavsett vilken typ av fel du upplever i din smartphone är den första lösningen du bör gå om en omstart. Att ha fel på en telefons operativsystem är vanligt, och då och då kan du bli offer för det. Så försök att starta om din iPhone helt och kontrollera om telefonen, efter omstarten, börjar ladda ner dina foton. Om det var ett mindre systemfel, bör omstarten fixa ditt fotohämtningsfel på din iPhone.
Om du fortfarande stöter på felhämtningsfelet igen på din iPhone, prova nästa möjliga lösning.
Kontrollera din internetanslutning:
Kontrollera din internetanslutning som ett ytterligare steg. Om anslutningen är blockerad av någon anledning, eller om du är ansluten, men internetåtkomsten inte är det finns i din anslutning kommer du definitivt att möta fel när du laddar ner något från iCloud bibliotek.
Så kör Safari och använd andra applikationer som kräver en internetanslutning för funktionalitet. Om de fungerar bra och har en aktiv internetanslutning men du fortfarande står inför fel när du laddar ner foton från iCloud-biblioteket, gå vidare till nästa lösning.
Logga in igen:
Försök att logga ut och sedan logga in på ditt konto igen. Det uppdaterar kontot på din iPhone, vilket kan lösa ditt nedladdningsproblem med iCloud-biblioteket.
Annonser
- Öppna Inställningar på din iPhone.
- Tryck på ditt namn.
- Bläddra till botten och tryck på Logga ut.
- Starta om din iPhone och logga sedan in på ditt konto igen med dina inloggningsuppgifter.
När du är inloggad kan du försöka ladda ner foton från ditt iCloud-bibliotek igen. Om du fortfarande ser felmeddelandet dyka upp på skärmen, fortsätt sedan till nästa möjliga lösning.
Stäng av energisparläge:
Att slå på lågeffektläget bibehåller iPhones prestanda i stor utsträckning bara för att få den extra biten batterisaft från din iPhone. Så om du har aktiverat lågeffektläget och stött på det här felet, försök att stänga av lågeffektläget.
- Öppna Inställningar på din iPhone.
- Tryck på Batteri.
- Leta efter alternativet "Low Power Mode". Stäng av brytaren för den.
Kontrollera nu om du kan ladda ner foton från ditt iCloud-bibliotek efter att du har inaktiverat lågeffektläget. Om du fortfarande stöter på felmeddelandet kan du prova nästa möjliga lösning.
Kontrollera telefonens lagring:
Så minimalt som det kan låta kan det inte vara orsaken att du stöter på ett fel när du laddar ner foton från iCloud-biblioteket om du inte har tillräckligt med lagring på din iPhone. Så kontrollera din lagring på inställningssidan och se till att du har tillräckligt med lagringsutrymme för nedladdningen.
Annonser
- Öppna Inställningar på din iPhone.
- Tryck på Allmänt.
- Välj sedan iPhone-lagring.
Titta på din lagring för att se till att du har lite lagringsutrymme kvar. Om ditt lagringsutrymme är bra och du fortfarande upplever nedladdningsfelet, gå vidare till nästa möjliga lösning.
Ändra iCloud-inställningar:
Det finns ett par alternativ i dina iCloud-inställningar som potentiellt kan vara orsaken till ditt felmeddelande.
- Öppna Inställningar på din iPhone.
- Gå till konto.
- Tryck på mitt iCloud-konto.
- Gå nu till foton och stäng av alternativet "Ladda ner och behåll original" och "Optimera iPhone-lagring".
Försök nu ladda ner ett nytt foto från din iCloud-lagring och kontrollera om problemet är löst eller inte. Om du fortfarande fastnar med felmeddelandet, gå vidare till den slutliga lösningen som nämns nedan.
Säkerhetskopiera din enhet via iTunes:
Om ingen av de lösningar som nämnts ovan gjorde tricket för dig, är det slutliga valet att göra en säkerhetskopia och återställa den på din iPhone efter att ha rensat den helt. Det här blir som en uppdatering för din iPhone, och om din säkerhetskopia inte är korrekt kan du förlora data. Se till att du följer guiden och gör ordentligt innan du går vidare för att rensa allt på din iOS-enhet.
- Anslut din iOS-enhet till din dator.
- Öppna iTunes på din dator.
- Lås upp iOS-enheten och välj Lita på i bekräftelsemeddelandet.
- I iTunes-fönstret klickar du på enhetsikonen längst upp till vänster på skärmen.
- Gå till "Säkerhetskopior" och välj "Den här datorn." Klicka nu på alternativet "Säkerhetskopiera nu" till höger.
- Vänta till hela säkerhetskopieringsprocessen och koppla inte bort enheten eller stäng av iTunes tills säkerhetskopieringen är klar.
- Som en ytterligare åtgärd kan du till och med lagra säkerhetskopian i molnlagring om du också är orolig för att något går fel med din dator.
Nu går vi vidare till att rensa allt på din iOS-enhet och återställa allt på den med hjälp av säkerhetskopian du just skapade på din dator.
- Öppna Inställningar på din iPhone.
- Tryck på Allmänt.
- Välj sedan Återställ.
- Välj "Radera allt innehåll och alla inställningar."
- När återställningen är klar ansluter du din iOS-enhet till din dator.
- Öppna iTunes på din dator.
- Lås upp iOS-enheten och välj Lita på i bekräftelsemeddelandet.
- Öppna Finder i iTunes-programmet.
- Välj "Återställ säkerhetskopia."
- Välj den säkerhetskopieringsfil du nyligen skapade och klicka på Återställ.
- Vänta tills processen är klar.
Försök nu ladda ner dina foton från iCloud-biblioteket. Du bör inte möta några fel den här gången.
Om, av någon anledning, även den sista metoden inte fungerar för dig, gå till några tredjepartslösningar. Du kan ladda ner några program på din dator som låter dig komma åt din iCloud-lagring. Du kan till och med ladda ner dina foton via dessa tredjepartsapplikationer.
Så det handlar om hur du kan åtgärda felet "Fel vid nedladdning av det här fotot från ditt iCloud-bibliotek" på iOS-enheter. Om du har några frågor eller frågor om den här artikeln, kommentera nedan, så återkommer vi till dig. Se också till att kolla in våra andra artiklar om Tips och tricks för iPhone,Android tips och tricks, PC-tips och tricksoch mycket mer för mer användbar information.


![G955FXXS4CRK2: November 2018 Säkerhet för Galaxy S8 Plus [Australien]](/f/7d644094aa885b7b6cd1410a3e0f31a8.jpg?width=288&height=384)
