Så här fixar du om Safari inte laddar sidor på iPhone och iPad
Iphone Felsökning / / August 04, 2021
Annonser
Apple-enhetsanvändare är alltid fokuserade på programvarans prestanda och stabilitet såväl som appar på grund av dess stängda källa. Tja, på grund av sekretessproblemen föredrar Apple-enhetsanvändare mestadels sin Safari-webbläsare för surfning och så iPhone & iPad användare. Safari är förinstallerat på Apple-enheter och som standardwebbläsare också. Det verkar dock som om nyligen några av Safari-webbläsaranvändarna upplever flera problem med att surfa eller ladda webbsidor av någon anledning. Om du också är en av dem och din Safari-webbläsare inte laddar sidor på din iPhone och iPad, se till att följa den här felsökningsguiden helt för att fixa det.
För att vara mycket exakt, flera Safari webbläsaranvändare stöter på flera typer av problem på sina iPhone- eller iPad-enheter, något som att webbsidan inte laddas eller sidan laddas men visar en tom skärm etc. Ibland kan drabbade användare också få “Safari kan inte öppna sidan eftersom iPhone inte är ansluten till internet”. Även i vissa scenarier rapporterar användare också att antingen Safari-webbläsaren fryser eller kraschar utan att ladda några webbsidor. Denna typ av specifika problem har börjat visas ganska ofta för många iPhone- eller iPad-användare efter att ha fått iOS 14.3+ eller iPadOS 14.3+ uppdateringar.

Innehållsförteckning
-
1 Så här fixar du om Safari inte laddar sidor på iPhone och iPad
- 1.1 1. Kontrollera din nätverksanslutning
- 1.2 2. Starta om din iPhone eller iPad
- 1.3 3. Slå på din Wi-Fi-router
- 1.4 4. Aktivera och inaktivera flygplansläge
- 1.5 5. Sök efter programuppdatering
- 1.6 6. Inaktivera VPN-tjänst
- 1.7 7. Kontrollera inställningarna för mobildata
- 1.8 8. Aktivera Javascript på Safari
- 1.9 9. Rensa all webbplatsinformation
- 1.10 10. Rensa Safari History
- 1.11 11. Återställ nätverksinställningar
Så här fixar du om Safari inte laddar sidor på iPhone och iPad
Nåväl, det finns ingen anledning att oroa sig, eftersom vi har nämnt ett par möjliga sätt att enkelt fixa webbläsaren Safari som inte laddar sidor på iOS- och iPadOS-enheter. Därför, utan att slösa mer tid, bör du hoppa in i metoderna nedan.
Annonser
1. Kontrollera din nätverksanslutning
Även om det är en mindre sak att märka varje gång, är det alltid nödvändigt att kontrollera din internetanslutning ordentligt om du stöter på flera problem med din webbsökning eller laddning av webbsidor. Om det är fallet kan du inte ansluta till internet med andra appar också, det betyder att det är något problem med din nätverksanslutning eller dess konfiguration.
Så se till att ansluta enheten till en annan mobil dataanslutning och försök sedan kontrollera om Safari-webbläsaren laddar webbsidorna ordentligt eller inte. Men om du har ett Wi-Fi-nätverk, byt till Wi-Fi och krysskontrollera internetanslutningen.
2. Starta om din iPhone eller iPad
Om din internetanslutning fungerar bra för andra mobilappar behöver du inte oroa dig för det. Det andra du bör göra är att helt enkelt starta om enheten för att säkerställa att alla systemfel eller tillfälliga cachedata uppdateras. Att göra detta:
- tryck och håll både Volym ned och sida (Ström) -knapp ett tag tills Slå av reglaget visas.

- Nu måste du bara dra skjutreglaget > Vänta i 30 sekunder för att stänga av enheten.
- En gång avstängd ordentligt, helt enkelt tryck och håll de Sidoknapp (på höger sida av din iPhone) tills du ser Apple-logotypen på skärmen.
- Släpp bara knappen och vänta tills enheten startar i systemet.
3. Slå på din Wi-Fi-router
Om en enkel omstart av enheten inte fungerar betyder det att du måste stänga av din Wi-Fi-router för att kontrollera om problemet finns i webbläsaren Safari laddar webbsidan eller inte. Kraftcykling nätverksenheten hjälper till att ta bort nätverksfel. Att göra detta:
- Stäng först av routern> Koppla bort strömkabeln från routern.
- Vänta i cirka 5 minuter> Sätt tillbaka strömkabeln.
- Sätt på routern igen och kontrollera om det hjälper eller inte.
4. Aktivera och inaktivera flygplansläge
Att slå på flygplansläget (flygläge) i några sekunder för att uppdatera nätverksfel och stänga av det borde i de flesta fall lösa problemet. Att göra detta:
Annonser
- Gå till inställningar app> Klicka på Flygplansläge växla.
- Detta aktiverar flygplansläget på din enhet.
- Vänta några sekunder och tryck på den igen för att stänga av växeln.
Alternativt kan du göra samma process genom att använda Control Center också.
5. Sök efter programuppdatering
Tja, det här är en annan vanligaste sak för användare av mobila enheter idag. Ibland kan dock användare glömma att söka efter uppdateringar eller installera en väntande uppdatering ett tag som kan utlösa flera appprestandaproblem.
- Du måste gå till inställningar app> Tryck på Allmän.
- Knacka på Programuppdatering.
- När du har kommit in på programuppdateringsskärmen kommer systemet automatiskt att söka efter eventuella väntande eller tillgängliga uppdateringar.
- Om det finns någon uppdatering tillgänglig eller väntar meddelar den dig.
- Du behöver bara helt enkelt trycka på Ladda ner och installera att fortsätta.
- Om du blir ombedd, se till att ange lösenordet för upplåsning av enhetens skärm för att starta uppdateringen.
- Ha lite tålamod eftersom den här processen kan ta lite tid.
- Slutligen startar den automatiskt om din iPhone eller iPad till systemet igen.
6. Inaktivera VPN-tjänst
Om du är en av de mobilanvändare som använder VPN-tjänster mycket för att få åtkomst till regionspecifikt innehåll eller online-streaming, se till att stänga av VPN-tjänsten eller appen tillfälligt. När du har inaktiverat kan du kontrollera om Safari-webbläsaren fortfarande inte laddar sidor på iPhone och iPad eller inte.
Fortfarande kvarstår problemet? Följ nästa metod.
Annonser
7. Kontrollera inställningarna för mobildata
Tänk på att ibland kan eventuella felkonfigurerade inställningar för mobildata på din enhet också förhindra online-anslutning. Om det är fallet kan din iPhone eller iPad ladda webbsidor via Safari med Wi-Fi-nätverket, vilket betyder att det kan vara ett problem med dina mobildatainställningar på handenheten. För detta:
- Gå till inställningar app> Tryck på Mobil data.
- Se till att det första alternativet 'Mobil data' växeln är påslagen. Om inte, sätt på den nu.
- Gå nu till Alternativ för mobildata > Stäng av de Dataroaming växla.
- Röst och data ska väljas till 3G / 4G (VoLTE) enligt din dataplan.
- Om du vill kan du också sätta på Lågt dataläge möjlighet att minska mobildataanvändningen.
Nu kan du kontrollera om Safari inte laddar sidor på iPhone och iPad-problemet har åtgärdats eller inte.
8. Aktivera Javascript på Safari
Det kan också vara möjligt att Javascript-alternativet inte är aktiverat i webbläsarappen Safari. Javascript-läsning är mycket användbar för webbsidorna. Så du bör göra följande för att slå på den.
- Klicka på inställningar app> Bläddra ner och leta efter Safari.

- Knacka på Safari > Bläddra till botten och välj Avancerad.

- Sätta på de Javascript växla. Om inte, slå på den manuellt.

- När du är aktiverad öppnar du Safari-webbläsaren och försöker ladda vilken webbsida som helst för att söka efter problemet.
9. Rensa all webbplatsinformation
Det är en av de välkända metoderna för att helt ta bort all webbplatsinformation från din Safari-webbläsarapp på iPhone och iPad. Att göra det:
- Klicka på inställningar app> Bläddra ner och leta efter Safari.
- Knacka på Safari > Bläddra till botten och välj Avancerad.
- Välj Webbplatsdata > Vänta tills all webbplatsinformation laddas ordentligt.
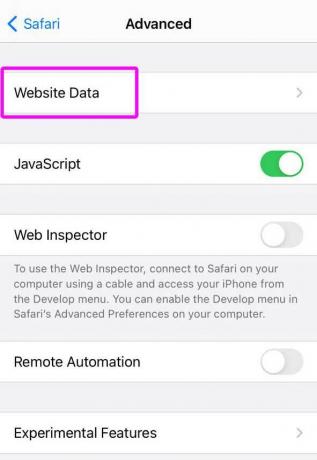
- När du har laddat in data, bläddra till botten> Tryck på Ta bort all webbplatsinformation.

- När du är klar startar du bara om din enhet och kontrollerar om det hjälper eller inte.
Men om detta inte hjälper dig, se till att rensa webbläsarens cache också genom att följa metoden nedan.
10. Rensa Safari History
Denna speciella metod kommer att ta bort all din webbhistorik och annan webbinformation inte bara från din Safari-webbläsarapp men också från alla Apple-enheter (de använder samma iCloud konto). Att göra detta:
- Klicka på inställningar app> Bläddra ner och leta efter Safari.
- Knacka på Safari > Rulla lite ner och leta efter Rensa historik och webbplatsdata.
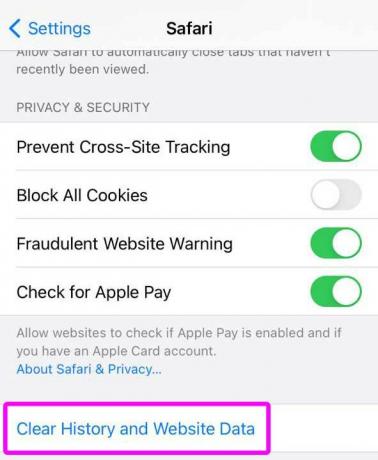
- Bekräfta uppgiften genom att trycka på Rensa historik och data, om du uppmanas till det.

- Öppna nu Safari-appen och kontrollera om den inte laddar sidor på iPhone och iPad eller inte.
11. Återställ nätverksinställningar
Om ingen av metoderna fungerade för dig, som en sista utväg, kan du försöka göra en återställning till nätverksinställningarna på din enhet för att rensa alla sparade mobildata, Wi-Fi, Bluetooth angående cachen. I grund och botten kommer dessa nätverkssystem eller funktioner att gå till fabriksinställningarna för att fungera korrekt igen. Att göra det:
- Klicka på inställningar app> Tryck på Allmän.

- Bläddra till botten och välj Återställa.
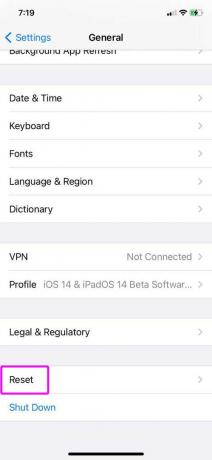
- Välj nu Återställ nätverksinställningar.

- Det ber dig att ange enhetens lösenord för att bekräfta uppgiften.
- Ange lösenordet och vänta tills processen är klar.
- När du är klar startar du om din iPhone eller iPad.
- Slå på Wi-Fi eller mobildata> Välj nätverket och justera konfigurationen (om det behövs).
- Slutligen försök ladda webbsidor på Safari för att söka efter problemet.
Det är det, killar. Vi antar att den här guiden var användbar för dig. För ytterligare frågor, gärna fråga i kommentaren nedan.

![Hur man installerar lager-ROM på Videocon V5014 [Firmware File / Unbrick]](/f/7b5cbcc867318f43bc3f53492426fc8b.jpg?width=288&height=384)
![Hur man installerar lager-ROM på Prestigio PMT3131 3G [Flash-fil för fast programvara]](/f/d728d6eafff1cbc31c41818c3e3e8967.jpg?width=288&height=384)
![Hur man installerar lager-ROM på Quatro S1453 Plus [Firmware File / Unbrick]](/f/ed202e9930f5218bf062fb5ed4adb5c2.jpg?width=288&height=384)