Så här lägger du till och använder OneNote-appen i Microsoft Teams
Miscellanea / / August 05, 2021
I den här handledningen visar vi dig hur du lägger till och använder OneNote-appen i Microsoft Teams. Under låsning verkar samarbetsappar ha gynnat mest. Appar som Google Meets, Slack och Teams har sett en enorm stigning i sin användarbas. Det senare, med sin integration till Office 365-sviten, gör arbetet ganska enkelt för sina användare.
Medan möjligheten att genomföra mötessamtal i stora grupper alltid finns, är det appens samarbetsfunktioner som ger den kanten över sin konkurrent. I detta avseende kan du också lägga till OneNote-appen i Microsoft Teams också. Och i den här guiden hjälper vi dig just med det. Så utan vidare, låt oss fortsätta med instruktionerna.

Så här lägger du till och använder OneNote i Microsoft Teams
OneNote är ett samarbetsprogram för anteckningar från Microsoft. Inte bara ritningarna utan du kan också utföra andra uppgifter som skärmklipp och ljudkommentarer. Dessutom är dessa anteckningar inte bara relaterade till text, du kan till och med lägga till bilder, tabeller och ritningar. Du kan också dela dessa filer med vilken OneNote-användare som helst på internet. Så möjligheten att lägga till OneNote-appen i Microsoft Teams kommer bara att effektivisera det övergripande arbetsflödet. På den noten är här de nödvändiga instruktionerna för att genomföra denna integration.
Steg att följa
- Starta Microsoft Teams-app på din dator.
- Gå över till önskat team. Du kan göra det från Teams-avsnittet till vänster i menyraden.
- Precis under lagets namn bör du se alternativet Allmänt, klicka på det.
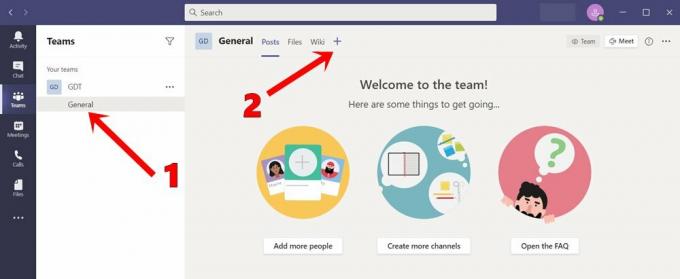
- Klicka sedan på Plus-ikonen på fliken Allmänt som visas till höger.
- Välj OneNote-appen på menyn som visas.

- Nu har du möjlighet att skapa en ny anteckningsbok, bläddra i en befintlig anteckningsbok eller klistra in den befintliga anteckningsbokens länk.
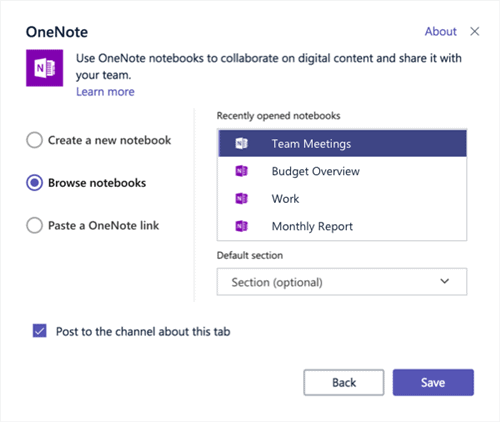
Källa: Microsofts supportforum - På samma sätt kan du också välja din anteckningsbok från avsnittet Nyligen öppnade anteckningsböcker.
Tänk på att den integrerade OneNote-appen i Microsoft Teams är onlineversionen och inte den fristående appen. Så du måste förbli ansluten till internet. När vi pratar om dess funktion får du samma som appen har att erbjuda. Dessa inkluderar hemavsnitt som innehåller numrering; styling ångra, göra om; klippa, kopiera, klistra in och andra relaterade funktioner. På samma sätt kan du också använda infogningsfunktionen för att lägga till sidor, bilder, tabeller, bilagor etc.

Alternativet Rita som låter dig skissa eller anpassa ritstilar och färger finns också där. Längst till höger kommer du att märka ett alternativ i webbläsaren. Om du klickar på den kommer du till OneNote Online-sidan. Så med det avslutar vi guiden om att lägga till och använda OneNote-appen i Microsoft Teams. Vi har också nämnt den detaljerade funktionslistan. Om du fortfarande har några frågor, låt oss veta i kommentarerna. Avrundning, här är några Tips och tricks för iPhone, PC-tips och tricksoch Android Tips och trick att du också ska kolla in.



