Så här lägger du till kontrollpanelen i File Explorer i Windows 10
Miscellanea / / August 05, 2021
Microsoft har gjort massor av ändringar i Windows 10-operativsystemet. Med ett försök att göra operativsystemet mer användarvänligt slutade de också rensa bort de flesta av dess funktioner som vissa skulle säga var användbara. En av dessa uteslutna funktioner var åtkomst till kontrollpanelen som finns direkt i filutforskaren.
Microsoft har inkluderat en mängd saker som du kan komma åt genom att högerklicka på startknappen. Men uteslutningen av kontrollpanelen från Windows Explorer är inte en välkommen förändring för många, särskilt för dem som tweakar runt med mappalternativ mycket. Att ha kontrollpanelen i File Explorer betyder att du inte behöver söka och leta efter kontrollpanelen därifrån varje gång. Det finns ett sätt att lägga till kontrollpanelen i filutforskaren, men en liten tweak krävs för registret för att detta ska hända. Så låt oss ta en titt på hur man gör det.
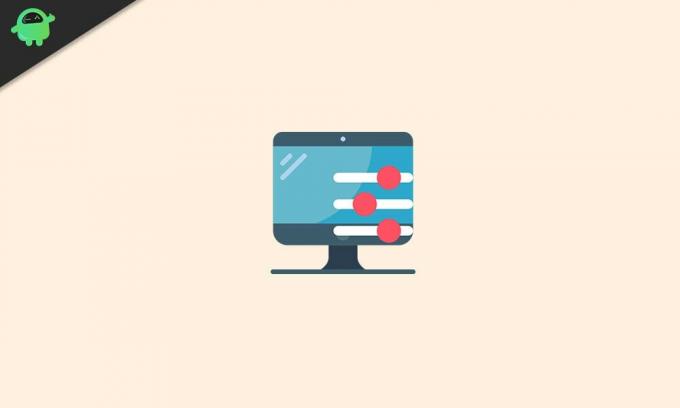
Hur lägger jag till kontrollpanelen i File Explorer i Windows 10?
Som nämnts ovan kräver denna process en tweak i registerfilen. Så du måste redigera registerredigeraren i Windows 10. Detta är inte en riskfri procedur alls eftersom en enkel miss kan leda till att Windows installeras om igen. Så följ instruktionerna i enlighet med detta, så ska du ha det bra. Men om du är orolig för att något ska gå fel, se till att spara en kopia av din registerfil någon annan plats. Ställ också in en återställningspunkt innan du försöker metoden så att om något går fel kan du komma tillbaka till den punkten.
- Klicka på Windows-sökfältet nedanför och ange "regedit". I resultatavsnittet kommer du att se registerredigeraren. Öppna den.
- Använd den vänstra navigeringsfältet i Regedit för att hitta den här specifika nyckeln:
HKEY_LOCAL_MACHINE \ SOFTWARE \ Microsoft \ Windows \ CurrentVersion \ Explorer \ MyComputer

- Högerklicka på NameSpace-mappen, välj Ny och välj sedan Nyckel.

- Nu måste du ange en CLSID-kod som aktiverar kontrollpanelen i filutforskaren. Det finns två CLSID-koder för två typer av visning på kontrollpanelen, vy med stora ikoner och små ikoner.
- För stora ikoner med Windows 10-kontrollpanelen anger du följande CLSID-kod:
{26EE0668-A00A-44D7-9371-BEB064C98683}
- För små ikoner med Windows 10-kontrollpanelen anger du följande CLSID-kod:
{21EC2020-3AEA-1069-A2DD-08002B30309D}
- Välj någon av dessa två CLSID-koder enligt dina önskemål och avsluta sedan registerredigeraren.
Öppna nu filutforskaren och under avsnittet "Enheter och enheter" ser du kontrollpanelens ikon. Om du klickar på den kommer du till kontrollpanelen. Du kan till och med högerklicka på den här ikonen och fästa den i snabbåtkomstmenyn till vänster i fönstret eller startmenyn.
Så det är så du snabbt lägger till kontrollpanelåtkomst direkt i File Explorer. Var noga med att ange koden i enlighet därmed eftersom ett enkelt fel kan sluta skada ditt register och då måste du installera Windows 10 igen.
Om du har några frågor eller frågor om den här guiden om hur du lägger till kontrollpanelen i filutforskaren, kommentera nedan så kommer vi tillbaka till dig. Se också till att kolla in våra andra artiklar om Tips och tricks för iPhone,Android tips och tricks, PC-tips och tricksoch mycket mer för mer användbar information.
En techno freak som älskar nya prylar och alltid vill veta om de senaste spelen och allt som händer i och runt teknikvärlden. Han har ett stort intresse för Android och streaming-enheter.


![Hur man installerar lager-ROM på CCIT T9 [Flash-fil för fast programvara]](/f/de7acfcfc10126cc942a4839f314ea23.jpg?width=288&height=384)
![Hur man installerar lager-ROM på Hisense U989 Pro [Firmware File / Unbrick]](/f/ee3ccbd0ab5f3f28f3cc7f6dffcae11f.jpg?width=288&height=384)