Microsoft OneNote kortkommandon för Windows och Mac
Miscellanea / / August 05, 2021
Microsoft OneNote är ett avancerat anteckningsverktyg. Du kan använda detta verktyg för att samla anteckningar, ritningar, skärmklipp och ljudkommentarer. Eftersom OneNote gör det möjligt att dela och samarbeta med andra användare har det blivit ett viktigt verktyg för innehållsskapare. Verktyget är tillgängligt för större plattformar som Windows, Mac, Android och iOS. Men du kan använda den mer effektivt om du vet allt om OneNote-tangentbordsgenvägar för både Windows och Mac PC.
Det mest effektiva sättet att använda Onenote är att använda kortkommandon för att göra saker snabbt. Därför kommer vi i den här artikeln att ge dig de mest använda tangentbordsgenvägarna för att göra ditt arbete mer effektivt.
Låt oss dela upp alla dessa i kategorier för bättre representation. Så jag har inkluderat Windows-genvägar. De flesta av dem kommer också att fungera med Mac OS. Men för vissa genvägar har jag inkluderat mac-metoden bredvid Windows-genvägen. Var noga med att prova dem.
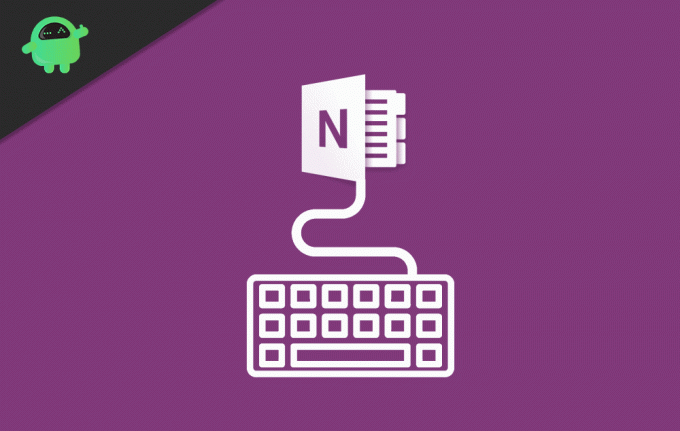
Innehållsförteckning
-
1 Microsoft OneNote kortkommandon för Mac och Windows
- 1.1 Skapa och infoga
- 1.2 Infoga följande
- 1.3 Redigering och formatering
- 1.4 Använd eller ta bort följande format i text
- 1.5 Arbeta med taggar
- 1.6 Arbeta med tabeller
- 2 Slutsats
Microsoft OneNote kortkommandon för Mac och Windows
Skapa och infoga
- Skapa en snabb anteckning: Ctrl + Skift + M eller WinKey + Alt + N.
- Skapa en ny sida: Ctrl + Alt + N, Mac: Kommando + N
- Skapa en ny undersida: Ctrl + Skift + Alt + N.
Infoga följande
- Hyperlänk: Ctrl + K.
- Aktuellt datum: Alt + Skift + D, Mac: Kommando + D.
- Aktuellt datum och tid: Alt + Skift + F, Kommando + Skift + D.
- Den aktuella tiden: Alt + Skift + T.
- En radbrytning: Skift + Enter, Skift + Retur
- Dokument eller fil på den aktuella sidan: Alt + N, F
- Dokument eller fil som utskrift på den aktuella sidan: Alt + N, O
- Visa eller dölj dokumentutskrifter på den aktuella sidan (när OneNote körs i högkontrastläge): Alt + Skift + P
- Bild från en fil: Alt + N, P
- Bild från en skanner eller en kamera: Alt + N, S
- Skärmklipp: Windows-logotangent + Skift + S
Redigering och formatering
- Kopiera formatering av markerad text: Ctrl + Skift + C, Kommando + Alternativ + C
- Klistra in formatering av den markerade texten: Ctrl + Skift + V, Kommando + Alternativ + V.
Använd eller ta bort följande format i text
- Fet, kursiv och understruken för vald text: Ctrl + B, Ctrl + I, Ctrl + U.
- Genomträngande formatering: Ctrl + bindestreck (-)
- Formatering av överskrift: Ctrl + Skift + Jämförelse (=), Kommando + Skift + Alternativ + Jämförelse (=)
- Formatering av prenumeration: Ctrl + Jämställdhet (=), Kommando + Alternativ + Jämställdhet (=)
- Formatering av punktlista: Ctrl + Period (.), Lägg till asterisk (*) före din text.
- Numrerad lista formatering: Ctrl + snedstreck (/)
- Rubrik 1 stil till den aktuella anteckningen: Ctrl + Alt + 1
- Rubrik 2 till den aktuella anteckningen: Ctrl + Alt + 2
- Rubrik 3-stil till den aktuella anteckningen: Ctrl + Alt + 3
- Rubrik 4 till den aktuella anteckningen: Ctrl + Alt + 4
- Rubrik 5 till den aktuella anteckningen: Ctrl + Alt + 5
- Rubrik 6-stil till den aktuella anteckningen: Ctrl + Alt + 6
- Rensa all formatering som används på den markerade texten. (Använd den normala stilen.): Ctrl + Skift + N
Arbeta med taggar
- Använd, markera eller rensa att göra-taggen: Ctrl + 1
- Använd eller rensa den viktiga taggen: Ctrl + 2
- Använd eller rensa frågetaggen: Ctrl + 3
- Använd eller rensa taggen Kom ihåg för senare: Ctrl + 4
- Använd eller rensa definitionskoden: Ctrl + 5
- Använd eller rensa en anpassad tagg: Ctrl + 6
- Använd eller rensa en anpassad tagg: Ctrl + 7
- Använd eller rensa en anpassad tagg: Ctrl + 8
- Använd eller rensa en anpassad tagg: Ctrl + 9
- Ta bort alla anteckningsmärken från de valda anteckningarna: Ctrl + 0
Arbeta med tabeller
För att skapa en tabell, tryck på fliken efter att ha skrivit in texten. Nu kan du trycka på Enter (eller återvänd) för att infoga en ny rad och trycka på tabbtangenten för att infoga en ny kolumn.
Slutsats
Så här är några mest använda kortkommandon för Onenote-användare. Det finns många genvägar tillgängliga för att använda OneNote, men dessa viktiga låter dig komma igång. Bortsett från dessa fungerar dina vanliga textredigerings- och navigeringsgenvägar när du redigerar text.
Du kan till exempel använda Ctrl + piltangenter som kan hjälpa dig att flytta ord för ord. Du kan också använda hem- eller slutknapparna för att navigera till början respektive slutet av en rad. Så använd dessa genvägar och förbättra din produktivitet i större utsträckning.
Redaktörens val:
- Skicka ADB-kommandon utan USB-kabel med trådlös felsökning med Android 11
- Ladda ner Minimal ADB och Fastboot Tool: Hur man installerar
- Alla vanliga ADB-fel och deras lösningar
- Ladda ner 15 sekunder ADB Installer Reborn Version1.0 / 2.0
- Hur fixar du nedladdning av bilagan är inaktiverad i Gmail
Rahul är en datavetenskaplig student med ett stort intresse för teknik- och kryptovalutaämnen. Han tillbringar större delen av sin tid med att antingen skriva eller lyssna på musik eller resa oskådda platser. Han tror att choklad är lösningen på alla hans problem. Livet händer och kaffe hjälper.



![Hur man installerar lager-ROM på CellAllure Miracle XS [Firmware File / Unbrick]](/f/faff5543835a1092b0033b39788a7c23.jpg?width=288&height=384)