Så här infogar du Emoji i Microsoft Word-dokument
Miscellanea / / August 05, 2021
Sättet vi skapar en konversation har förändrats drastiskt. Förutom att konversera via texter eller samtal, gör användare också nu en konversation med emojis. Om du bor under en sten är emojis en liten digital bild eller ikon som uttrycker olika idéer eller känslor. Det är ett verktyg som låter dig uttrycka dig i en text med dina känslor. Under åren har ett gäng emojier lagts till på olika plattformar, vilket gör det lättare att uttrycka nästan vilken känsla som helst. Inte bara känslor utan även dessa emojis består av djur, föremål, flaggor och vad som helst.
Vi har använt dem i våra Android- eller iOS-enheter, medan Windows och macOS också låter användaren använda emojis. Det finns dock ett verktyg eller snarare säg en genväg som låter dig infoga en emoji i Microsoft Word-dokument. Om du också vill veta hur du kan göra det då är du på rätt plats. Som i det här inlägget kommer vi att ge dig en guide om hur du kan infoga emoji i Microsoft Word-dokument. Så med detta sagt, låt oss ta en titt på själva artikeln:
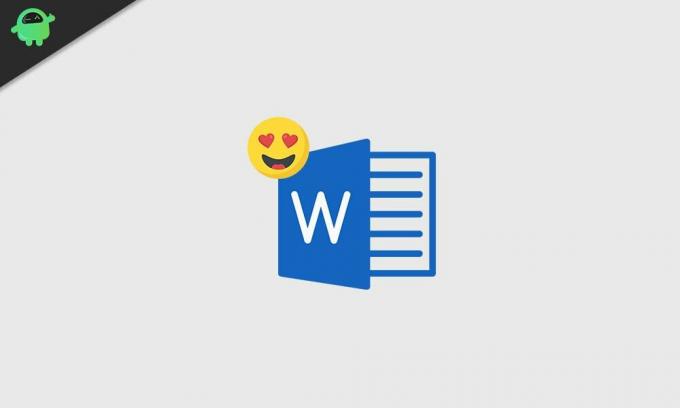
Hur sätter jag in Emoji i Microsoft Word-dokument?
Emojis fungerar på alla plattformar, vare sig det är Windows 10, macOS, iPhone, iPad, Android och webben. Dessutom är det enkelt att skriva och använda en emoji i Microsoft Word som du skulle göra på din smartphone. Du måste dock känna till rätt genväg som du måste använda för att infoga emoji i dina Microsoft Word-dokument.
- Om du använder Windows 10 OS måste du trycka på Windows +. (period) eller Windows +; (semikolon). Detta öppnar en dedikerad emoji-plockare som du ser på din smartphone.
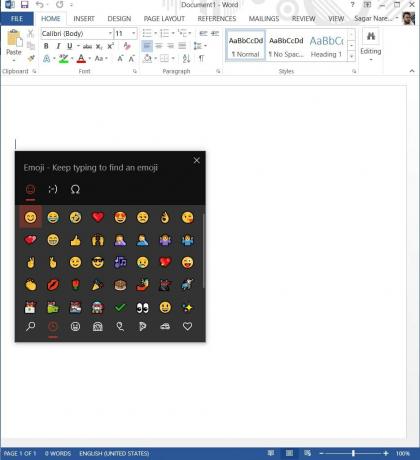
- Om du använder macOS måste du trycka på Control + Command + Space för att öppna emoji-plockaren.
Märkbart visar emoji-plockaren dig alla de nyligen använda emojierna först. Nedan visar den dig alla emojis som finns där på din bärbara dator. Dessutom kan du också söka efter den specifika emojien genom att skriva den i orddokumentet som visas i bilden nedan.
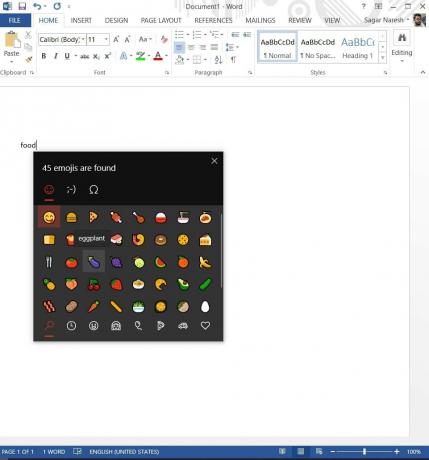
Du behöver bara trycka på Windows +. (period) eller Windows +; (semikolon) knappkombination på ditt tangentbord, oavsett vilket som öppnar skärmen för emoji-skärmen åt dig, skriv bara den emoji du söker efter. Till exempel, som visas i bilden ovan, om du skriver ”mat”, kommer emoji att visa dig alla emojier som är relaterade till mat. Om du söker på "flagga" visar den alla flaggrelaterade emojis som du kan använda i Microsoft Word-dokument.
I själva verket kommer emojis som används i Microsoft Word-dokumentet att visas som färgglada ikoner och du har frihet att ändra storlek på dem, dra och släpp, ersätta dem etc. Att ändra storlek på dem är enkelt, helt enkelt bara minska teckenstorleken som du skulle göra för all text i orddokumentet, emoji-storleken kommer också att minska. Observera dock att dessa emojis kan se lite annorlunda ut beroende på vilken typ av operativsystem du använder, som Android, macOS, etc. Eftersom varje operativsystem har sina egna unika emojis.
Sammanfatta!
Så där har du det från min sida. Jag hoppas att du gillade den här lilla men detaljerade guiden om hur du kan infoga emojis i ditt Microsoft Word-dokument. Låt oss veta i kommentarerna nedan om du stöter på några problem när du sätter in emojis i ditt orddokument. För mer sådan fantastisk täckning kan du gå till vår kolla in vår Windows-guider, Spelguider, Guider för sociala medier, iPhoneoch Android-guider för att läsa mer. Se till att prenumerera på vår Youtube-kanal för fantastiska videor relaterade till Android, iOS och Gaming. Fram till nästa inlägg... Skål!
En Six Sigma och Google Certified Digital Marketer som arbetade som analytiker för ett topp MNC. En teknik- och bilentusiast som gillar att skriva, spela gitarr, resa, cykla och koppla av. Entreprenör och Blogger.

![Hämta T595UBS4BTB1: Patch för mars 2020 för Galaxy Tab A 10.5 [Sydamerika]](/f/dac7af6c815607ca2e6a7ea8d30651f4.jpg?width=288&height=384)
![Ladda ner officiell Android 8.1 Oreo-firmware på Evercoss M55 [Hur man]](/f/8f46d28225d8532fc31e8cc1f837dfd1.jpg?width=288&height=384)
![G770FXXS3BTG2: patch i augusti 2020 för Galaxy S10 Lite [Sydamerika]](/f/d9c4baddce7a5a76c0e0476478d3deab.jpg?width=288&height=384)