Hur man installerar ownCloud 10 på Raspberry PI 3 med Raspbian Stretch installerat
Miscellanea / / August 05, 2021
Vill du ha ytterligare lagring på din Rasberry Pi 3? Du kan installera ownCloud 10 på Raspberry PI 3 med Raspbian Stretch för att göra en fjärrkontroll extern lagring åt dig. Möjligheterna är oändliga eftersom du kan lagra massor av data som du kan spåra eller hämta från alla hörn av världen.
Eftersom standardlagringen i Rasberry PI är 3 är mycket liten och inte tillräcklig för dina fantastiska experiment eller för mediekonsumtion för den delen. Så det är uppenbart att du vill utöka lagringsutrymmet. Men expandera inte bara utan gör det också till en molnlagringsenhet så att du kan komma åt den från alla delar av världen.
Innan du går vidare bör du ha den här komponenten för installation av ownCloud 10.
- Hallon pi 2 eller 3
- Raspbian installerat
- Minst 8 GB micro SD-kort
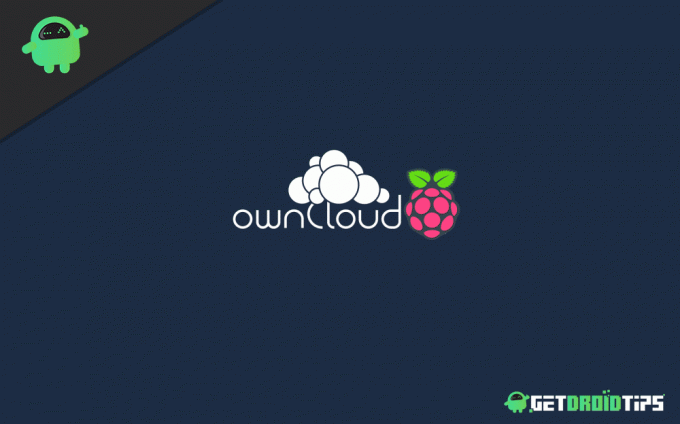
Innehållsförteckning
-
1 Installera ownCloud 10 på Raspberry PI 3 med Raspbian Stretch installerat
- 1.1 Ställer in Raspberry Pi 3 för OwnCloud 10
- 1.2 Uppdatera Raspberry PI och paket
- 1.3 Installerar LAMP-server
- 1.4 Installera nödvändiga paket
- 1.5 Installera OwnCloud
- 1.6 Konfigurera APACHE-servern
- 1.7 Ytterligare Apache-konfiguration
- 1.8 Skapa en MYSQL-databas
- 1.9 Konfigurera OwnCloud Server med webbläsaren
- 1.10 Åtkomst för första gången
- 2 Slutsats
Installera ownCloud 10 på Raspberry PI 3 med Raspbian Stretch installerat
I den här artikeln lär du dig att ladda ner och installera ownCloud 10 på din Raspberry PI 3. Det finns sex delar som kommer att ingå i den här artikeln:
- Uppdatera Raspberry pi System
- Installera LAMP-servern
- Installera ownCloud-beroenden
- Installera ownCloud 10
- Aktivera SSL för säker åtkomst
- OwnCloud-konfiguration
Ställer in Raspberry Pi 3 för OwnCloud 10
Innan du laddar ner och installerar OwnCloud 10 måste du ställa in din Raspberry PI 3. Du behöver bara följa dessa steg:
Steg 1: Öppna Terminal eller SSH
Steg 2: Ange följande kommandon
sudo raspi-config
Gör följande ändringar:
- Avancerat alternativ -> Expandera filsystem (om tillgängligt)
- Ändra användarlösenord ”För säkerhet när du kommer från WAN”
- Ändra alternativet till språk till en_US.UTF8 välj "Lokaliseringsalternativ -> Ändra språk"
- Dela upp minnet, fördela 16M till videografik
Välj “Avancerade alternativ–> Minnesdelning” - Överklockning till Modest eller Medium
Välj "Överklockning"
När du har avslutat denna inställning måste du bara starta om automatiskt, medan du startar om automatiskt måste du också uppdatera RPI och paket.
Uppdatera Raspberry PI och paket
Så för att inte möta någon typ av fel under installationen behöver du bara följa dessa steg.
Steg 1: Öppna terminalen
Steg 2: Ange följande kommandon
sudo su
apt uppdatering && apt uppgradering
Steg 3: Vänta några minuter. Efter uppdatering måste du nu installera LAMP-servern.
Installerar LAMP-server
Efter uppdatering av din Raspberry Pi och dina paket behöver du bara LAMP-servern. För att installera LAMP-servern behöver du bara följa dessa steg
Steg 1: Starta Terminal eller SSH
Steg 2: Installera Apache-servern genom att ange följande kommandon
apt installera apache2 -y
Steg 3: Starta och avsluta Apache vid start genom att ange följande kommandon
systemctl starta apache2
systemctl aktiverar apache2
Efter detta måste du installera några obligatoriska paket.
Installera nödvändiga paket
Du måste installera några paket som krävs för att bearbeta andra steg.
Steg 1: Öppna Terminal eller SSH
Steg 2: Ange följande kommandon
apt installera -y apache2 mariadb-server libapache2-mod-php7.0 \ php7.0-gd php7.0-json php7.0-mysql php7.0-curl \ php7.0-intl php7.0-mcrypt php-imagick \ php7.0-zip php7.0-xmlphp7.0-mbstring
Ha bara lite tålamod medan de här paketen installeras i din Raspberry Pi.
Installera OwnCloud
Efter att ha följt dessa steg framgångsrikt kan du nu ladda ner OwnCloud i din Raspberry Pi
Steg 1: Öppna Terminal eller SSH
Steg 2: Ange följande kommando
cd / tmp
wget https://download.owncloud.org/community/owncloud-10.0.10.tar.bz2
Steg 3: Extrahera och ändra behörigheten med det här kommandot
tjära -xvf owncloud-10.0.10.tar.bz2
chown -R www-data: www-data owncloud
Steg 4: Flytta katalogen för filen med det här kommandot
mv owncloud / var / www / html /
Steg 5: Avsluta katalogen genom att skriva cd
Konfigurera APACHE-servern
Nu måste du skapa konfigurationsfil under / etc / apache2 / sites-available
Steg 1: Öppna terminalen
Steg 2: Ange det här kommandot
sudo nano /etc/apache2/sites-available/owncloud.conf
Steg 3: Klistra in den här koden under det
Alias / owncloud "/ var / www / html / owncloud /"
Alternativ + FollowSymlinks. AllowOverride AllDav av. SetEnv HOME / var / www / html / owncloud. SetEnv HTTP_HOME / var / www / html / owncloud
Steg 4: Spara detta
Du måste skapa en symbolisk länk, ange följande kommando
sudo oss
ln -s /etc/apache2/sites-available/owncloud.conf etc / apache2 / sites-enabled / owncloud.conf
Ytterligare Apache-konfiguration
Du behöver lite ytterligare konfiguration, klistra bara in det här kommandot i Terminal eller SSH
a2enmod-rubriker. systemctl starta om apache2. a2enmod env. a2enmod dir. a2enmod mime
Det kommer också att möjliggöra en annan modul.
Skapa en MYSQL-databas
Efter allt detta behöver du en databas för vidare användning. Så du behöver bara öppna Terminal och skriva det här kommandot
MySQL -u root -p
Efter det kommer du att ha popup och sedan utföra kommandot i fetstil
MariaDB [(ingen)]> skapa databas owncloud;
Fråga OK, 1 rad påverkad (0,00 sek) a
MariaDB [(ingen)]> skapa användare [e-postskyddad]identifieras med ”12345”.
Fråga OK, 0 rader påverkade (0,00 sek)
MariaDB [(ingen)]> bevilja alla privilegier på egetcloud.* till[e-postskyddad] identifierasav '12345';
Fråga OK, 0 rader påverkade (0,00 sek) MariaDB [(ingen)]> spola privilegier;
Fråga OK, 0 rader påverkade (0,00 sek) MariaDB [(ingen)]> utgång; Hejdå
Nu för nästa steg kan du använda din extra hårdvara. Om du har en extern enhet behöver du inte följa det andra steget.
Konfigurera OwnCloud Server med webbläsaren
Om du inte har någon ytterligare enhet måste du följa dessa steg från din webbläsare.
Steg 1: Öppna den här adressen i din webbläsare
http://192.168.1.140/owncloud
(ändra IP-adress till den adress du använder i Raspberry Pi)

Steg 2: Skapa ett användarnamn och lösenord för admin
Steg 3: Ange dessa uppgifter i enlighet med MYSQL-databasen du lade till
Användarnamn: owncloud. Lösenord: 12345. Databas: eget moln. Server: localhost
Steg 4: Klicka på Slutför
Utan en extern enhet för din OwnCloud-installation. Nu är du redo att komma åt din OwnCloud på din hallon PI 3. Du kan använda följande steg om du hittar några problem för första gången.
Åtkomst för första gången
Steg 1: Ange din adress / owncloud i din webbläsare - (t.ex. 192.168.1.1/owncloud)
Steg 2: Ange ditt användarnamn och lösenord.
Steg 3: Ange information om ditt MySql-konto omedelbart
Steg 4: Klicka på avsluta installationen
Efter detta har du slutfört alla dina steg och ownCloud 10 installerat på din Raspberry pi 3
Slutsats
Efter att ha slutfört denna handledning kommer du att ha ett fullt fungerande online-lagring tillsammans med din Raspberry Pi 3. Processen är ganska enkel men kan vara lite komplex för nybörjare eller nya användare.
Så om du är osäker i processen ovan, är du välkommen att kommentera nedan. Vårt tekniska team är redo att hjälpa dig i alla fall.
Redaktörens val:
- Så här infogar du Emoji i Microsoft Word-dokument
- Microsoft OneNote kortkommandon för Windows och Mac
- Hur man spelar in och transkriberar ljud i Microsoft Word
- Så här aktiverar du Windows Sabotage-skydd i Windows 10
- Så här ändrar du ditt inloggningsnamn på Windows 10
Rahul är en datavetenskaplig student med ett stort intresse för teknik- och kryptovalutaämnen. Han tillbringar större delen av sin tid med att antingen skriva eller lyssna på musik eller resa oskådda platser. Han tror att choklad är lösningen på alla hans problem. Livet händer och kaffe hjälper.



