Så här stoppar du Steam från start vid start
Miscellanea / / August 05, 2021
Steam är en av de bästa plattformarna för att ladda ner och köpa spel. Den har en enorm samling spel. Den stöder flera operativsystem som Windows, Mac och Linux. Som standard startar Steam vid start; dock kanske du vill stoppa Steam från att starta vid start. I den här artikeln kommer vi därför att diskutera hur vi kan inaktivera Steam vid start.
Det finns ett allmänt sätt att göra detta; du kan gå till ånginställningar och ändra startalternativet. Om det inte fungerar kan du inaktivera det från Aktivitetshanteraren för Windows. I Mac kan du göra det i Systeminställningar och för Linux från startprogram.
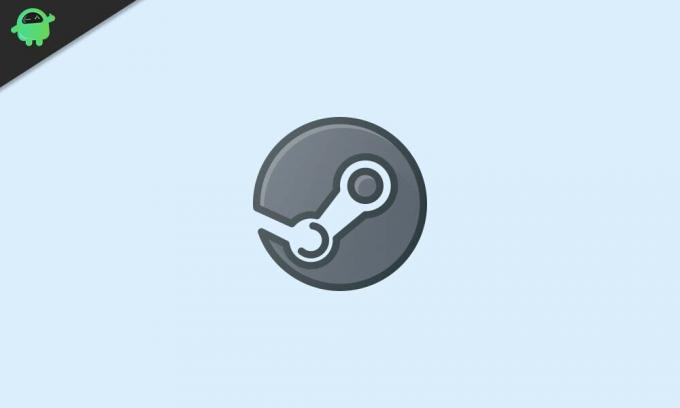
Innehållsförteckning
-
1 Så här stoppar du Steam från start vid systemstart
- 1.1 Metod 1: Den allmänna metoden
- 1.2 Metod 2: Inaktivera Steam vid start med Aktivitetshanteraren
- 1.3 Metod 3: Inaktivera Steam från start från systeminställningar
- 2 Slutsats
Så här stoppar du Steam från start vid systemstart
Stegen för att stoppa ånga från start / start nämns nedan i detalj, genom att följa vilka du kan inaktivera Steam-start vid din start.
Metod 1: Den allmänna metoden
Som tidigare nämnts kan du inaktivera alternativet Starta vid start för Steam från själva Steam. I vissa fall fungerar det dock inte. därför rekommenderas det att du kontrollerar den alternativa metoden för Windows- och Mac-operativsystem.
Steg 1) Starta först Steam-applikationen på din dator genom att klicka på Steam-ikonen och klicka sedan på inställningar alternativ längst upp till vänster i ånga. Om du använder Mac, gå till Inställningar alternativ.
Steg 2) A Inställningar Windows eller Inställningar Windows kommer att dyka upp i mitten av skärmen, där till vänster, gå till Gränssnitt flik.

Steg 3) Sök nu efter Kör Steam när min dator startar alternativ och avmarkera Det. Helt enkelt genom att avmarkera alternativet inaktiverar du Steam från att startas vid start av ditt Windows- och Mac-operativsystem.
Metod 2: Inaktivera Steam vid start med Aktivitetshanteraren
I Windows kan du inaktivera alla startprogram med Aktivitetshanteraren. Även om uppgiftshanteraren kan göra många saker är det en av dem vi kommer att använda för att inaktivera Steam vid Windows-start.
Steg 1) Gå till Windows sökfält, skriv och sök efter Aktivitetshanteraren. Klicka sedan på Aktivitetshanteraren från resultatet, som ser ut som en rektangelikon.
Steg 2) Gå nu till aktivitetshanteraren Börja flik. Där ser du alla listor över applikationer som startar vid din Windows-start.

Steg 3) Bläddra och sök efter Ånga i applikationslistan, klicka på den och välj ånga och klicka sedan på Inaktivera knappen nedan.
Du kan dock också högerklicka på Steam och välja Inaktivera från menyn. Nu kan du stänga Aktivitetshanteraren, starta om din dator och kontrollera om den fungerar.
Metod 3: Inaktivera Steam från start från systeminställningar
Mac-användare kommer förmodligen att veta att de kan kontrollera startapplikationer från inställningarna Användare och grupp. Allt du behöver göra är att utesluta en applikation från inloggningsobjekten, det är en mycket enkel metod. Vi kommer att använda det för att inaktivera Steam vid start på din Mac.
Steg 1) Klicka först på Äpple ikonen längst upp till vänster och välj sedan Systeminställningar alternativ från menyn.
Steg 2) Gå nu till Användare & gruppoch klicka sedan på i fönstret Användare och grupp Inloggningsobjekt flik. För att göra ändringar måste du klicka på Lås ikon nedan och skriv sedan ditt lösenord för autentisering.

Steg 3) På fliken Inloggningsobjekt ser du en lista över startapplikationer, välj Ånga från listan. Klicka sedan på Minus -knappen under rutan Startup-program för att inaktivera den.
Nu kan du bara stänga användar- och gruppfönstret och starta om din Mac och kontrollera om Steam startar vid start.
Slutsats
För att förhindra att Steam startar vid start av Windows och Mac, följ stegen ovan. Om det finns några problem, se till att du har gjort nödvändiga ändringar i inställningsmenyn.
Redaktörens val:
- Discord Voice Chat fungerar inte: Hur man fixar
- Hur man lägger till och installerar nya teckensnitt i Microsoft Word
- Hur säkert är det att ta bort allt i Windows diskrensning?
- Hur man överför filer på TeamViewer
- Så här visar du filsökväg och öppnar i Mac Spotlight Search
Rahul är en datavetenskaplig student med ett stort intresse för teknik- och kryptovaluta-ämnen. Han tillbringar större delen av sin tid med att antingen skriva eller lyssna på musik eller resa oskådda platser. Han tror att choklad är lösningen på alla hans problem. Livet händer och kaffe hjälper.


![Hur man installerar lager-ROM på WE R3 [Firmware Flash File / Unbrick]](/f/fdc921c5f919f7ba7f5577f2210fc0ed.jpg?width=288&height=384)
