Så här rotar du vilken Pixel-enhet som helst som kör Android 10 Q [Pixel 2, Pixel 3 / 3a XL]
Rooting Smartphone / / August 05, 2021
Med den senaste lanseringen av Android 10 har utvecklarna anpassat sig för att hitta sätt på vilka de kan modifiera eller rotera enheterna. Dessutom ger Android 10 några ändringar i systeminställningarna genom vilka man kan rotera enheterna. Men lyckligt för oss är utvecklarna alltid ett steg före och det finns många sätt som du kan använda för att rotera din enhet baserat på Android 10. Och i det här inlägget tar vi en guide till dig hur man rotar vilken Pixel-enhet som helst som kör Android 10 Q [Pixel 2, Pixel3 / 3a XL]. Med hjälp av dessa metoder kan du dessutom få root-åtkomst på någon av Pixel-enheterna, inklusive den nyligen lanserade Pixel 3a och 3a XL.
Om du är ny på rooting måste du förstå att du måste låsa upp enhetens startladdare för att kunna rota en enhet. Sedan fortsätter du och installerar eventuell anpassad återställning som TWRP via vilken du kan rota din enhet. Men om du redan är långt framåt och känner till borrningen kan du hoppa rakt in i guiden om hur du rotar en Pixel-enhet som kör Android 10 Q. Det rekommenderas dock att du följer alla instruktioner mycket noggrant eftersom Google har justerat några systeminställningar för sina Pixel-enheter för rooting. Så, utan vidare, låt oss gå direkt in i själva artikeln;
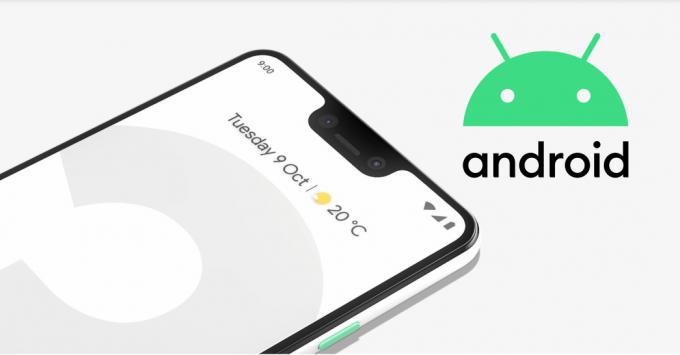
Innehållsförteckning
-
1 Så här rotar du vilken Pixel-enhet som helst som kör Android 10 Q [Pixel 2, Pixel 3 / 3a XL]
- 1.1 Steg 1: Lås upp Bootloader
- 1.2 Steg 2: Ladda ner Factory Images
- 1.3 Steg 3: Extrahera startbilden
- 1.4 Steg 4: Installera Canary Magisk Manager
- 1.5 Steg 5: Ändra uppdateringskanalen
- 1.6 Steg 6: Patcha startbilden
- 1.7 Steg 7: Installera ADB och Fastboot
- 1.8 Steg 8: Flytta den lappade startbilden
- 1.9 Steg 9: Starta i Fastboot Mode
- 1.10 Steg 10: Öppna kommandofönstret i mappen Plattformsverktyg
- 1.11 Steg 11: Blinka den lappade startbilden
Så här rotar du vilken Pixel-enhet som helst som kör Android 10 Q [Pixel 2, Pixel 3 / 3a XL]
Som redan nämnts har Google ändrat vissa systeminställningar för det senaste dess Pixel-utbud av enheter (Pixel 3, 3XL, 3a och 3a XL). Ändringen görs i "Logiska partitioner" med Android 10 Q-versionen. Dessutom tillåter dessa logiska partitioner användaren att installera GSI (Generic System Image) utan att låsa upp bootloadern för Pixel-enheterna. Allt tack till Magisk skapare och chef, John Wu, som tänkte på detta och har delat denna kunskap till världen. John Wu lyckades framgångsrikt få rootåtkomst på Pixel-enheter som körs på Android 10.
Nedan följer en steg-för-steg-guide om hur du kan få root-åtkomst på vilken Pixel-enhet som helst (Pixel 2, Pixel 3 / 3XL och 3a / 3a XL) som körs på Android 10;
Steg 1: Lås upp Bootloader
Varning
Innan vi börjar med upplåsning av bootloader, rekommenderar jag starkt att du skapar en säkerhetskopia av din enhetslagring och alla dina filer som är lagrade på din enhet. Om du låser upp bootloader raderas hela data på din enhet. Dessutom rekommenderas det att följa stegen som nämns i detta inlägg mycket noggrant för att undvika permanent skada eller murning av din enhet. Om något går fel är författaren eller GetDroidTips inte ansvariga för det.
Du kan kolla in vår kompletta guide om hur du låser upp bootloader på Pixel 2, 3/3 XL och 3a / 3a XL genom att klicka på knappen nedan;
Pixel 2 XLPixel 3 och 3 XLPixel 3a och 3a XLSteg 2: Ladda ner Factory Images
När du har följt instruktionerna och låst upp bootloadern för din respektive enhet måste du ladda ner fabriksbilderna för din enhet baserat på Android 10. Dessutom måste du ladda ner bilderna som är kompatibla med enhetens version. Ladda ner den senaste och kompatibla versionen av Android 10 Q-fabriksbilderna för din motsvarande Pixel-enhet från nedladdningsavsnittet nedan;
Ladda ner
Observera att det här är mycket stora filer eftersom det innehåller själva Android 10 Q OS. Det kan ta lite tid för dem att ladda ner på din enhet. Dessutom, för att rota Pixel 3 behöver du bara en enda specifik fil från paketet för att slutföra processen.
Steg 3: Extrahera startbilden
- Gå till den nedladdade mappen och extrahera innehållet från fabriksbilderna på din dator.

- Observera att du bara behöver filen med namnet “bild“. Då måste du extrahera den filen i samma mapp för att få innehållet.
- Du kan ignorera alla andra filer utom “boot.img“.
- Anslut nu din Pixel-enhet till datorn via en USB-kabel.
- Överför sedan boot.img fil från datorn till “Ladda ner”-Mappen på din enhet.
Steg 4: Installera Canary Magisk Manager
Du måste ladda ner Canary Magisk Manager för Pixel 3 XL istället för Magisk Manager-appen på grund av problemen med de logiska partitionerna som förklarats ovan. Dessutom kan du ladda ner Canary Magisk Manager från nedladdningsavsnittet nedan;
Ladda ner

När appen har laddats ner öppnar du och installerar appen på din enhet. Bevilja alla behörigheter som den frågar inklusive Chrome också.
Steg 5: Ändra uppdateringskanalen
För att ändra uppdateringskanalen måste du förstå att det finns två versioner av Canary builds, en är den vanliga och den andra är avsedd för utvecklarna.
- Öppna Magisk Manager och tryck på Meny till vänster.
- Gå sedan till Inställningar >> Uppdatera kanal.
- Där ändra det till Kanariefågel om den redan är inställd på felsökningsversion.

Steg 6: Patcha startbilden
- Gå till huvudskärmen för Magisk Manager.
- Knacka på Installera och slå på Installera knappen för att ta upp ny uppsättning alternativ.
- Klicka på på i listan Välj och korrigera en fil alternativ.
- Ge alla nödvändiga behörigheter genom att trycka på Tillåta.

- Nu under File Manger, gå till Nedladdningar mapp där du har kopierat boot.img fil.
- Tryck på boot.img filen och Magisk Manager kommer att börja lappa den filen.
- När processen är klar trycker du på bakåtpilen för att avsluta.

Steg 7: Installera ADB och Fastboot
Detta är ett ganska vanligt steg för att rota vilken smartphone som helst. Nu när du har lappat boot.img-filen måste du ställa in ett snabbt kommando på din dator för att överföra den till din smartphonespartition. Ladda ner Googles SDK-plattformsverktygspaket för att installera ADB- och Fastboot-verktyg på din dator genom att klicka på knapparna nedan;
WindowsMac OSSteg 8: Flytta den lappade startbilden
Nu måste du flytta och överför den lappade startbilden fil från din Magisk Manager-app på din smartphone till plattformsverktygsmappen på din dator. Filen finns i mappen Nedladdningar, men namnet ändras till magisk_patched.img
Steg 9: Starta i Fastboot Mode
- Tryck länge på Strömknappen för att stänga av din telefon.
- Håll nu ner Power + Volume Down tills Fastboot-menyn visas.
- Anslut enheten snabbt till datorn via en USB-kabel.
- Lämna telefonen i det tillståndet för den vidare processen.
Steg 10: Öppna kommandofönstret i mappen Plattformsverktyg
- Gå över till plattformsverktyg mapp.
- Öppna en kommandotolk av högerklicka + tryck på Skift knappen tillsammans.

Steg 11: Blinka den lappade startbilden
- Skriv kommandot nedan i cmd-prompten;
snabbstart flash-start magisk_patched.img - Skriv in nästa kommando;
omstart av fastboot - Ovanstående kommando startar om enheten automatiskt.
- När enheten har startats om kan du verifiera enhetens rotstatus genom att öppna Magisk Manager-appen.
- Det är allt!
Källa: Gadget Hacks
Så där har du det från min sida i det här inlägget. Hoppas att ni gillade det här inlägget och kunde rota din Pixel-enhet som kör Android 10 Q. Observera att du bara bör följa den här guiden om du använder en Pixel-enhet som kör Android 10 och inte andra enheter för att undvika problem. Låt oss veta i kommentarerna om du framgångsrikt rotade Pixel-enheten på Android 10 med ovanstående metod eller inte. Fram till nästa inlägg... Skål!
En Six Sigma och Google-certifierad digital marknadsförare som arbetade som analytiker för en topp MNC. En teknik- och bilentusiast som gillar att skriva, spela gitarr, resa, cykla och koppla av. Entreprenör och Blogger.
![Så här rotar du vilken Pixel-enhet som helst som kör Android 10 Q [Pixel 2, Pixel 3 / 3a XL]](/uploads/acceptor/source/93/a9de3cd6-c029-40db-ae9a-5af22db16c6e_200x200__1_.png)

![Lista över bästa anpassade ROM för Wiko View Max [Uppdaterad]](/f/93efc9bebe976629a96adfd1bdfdf093.jpg?width=288&height=384)
