Så här ställer du in Time Machine Backup och återställ filer från den på Mac
Miscellanea / / August 05, 2021
Säkerhetskopiera data som är tillgängliga på din Mac är en av de viktigaste sakerna du bör göra om du har viktiga filer på dina enheter. Och för det finns det ett inbyggt säkerhetskopieringsverktyg som kallas Time Machine som gör att Mac-användare kan säkerhetskopiera sina data och återställa dem vid behov. Du kan automatiskt säkerhetskopiera alla dina systemfiler och andra data inklusive appar, musik, foton, e-post, dokument etc. Och för att skapa en Time Machine-säkerhetskopia behöver du bara en extern hårddisk. Dessutom, om du letar efter sätt att ställa in säkerhetskopieringsmaskinbackup på din Mac så är du på rätt plats.
Som i det här inlägget kommer vi att vägleda dig om hur du ställer in Time Machine på din Mac och säkerhetskopierar alla dina data ganska enkelt via enkla steg samt hur du återställer säkerhetskopian från Time Machine-säkerhetskopian. Detta hjälper dig att återställa data om dina data raderas eller om du har tagit bort Mac. Så, utan vidare, låt oss gå direkt in i själva artikeln:

Så här ställer du in Time Machine Backup och återställ filer från den på Mac
Nedan följer stegen för att aktivera och hur du återställer dina data till din Mac med Time Machine.
Instruktioner
Aktivera Time Machine
- Gå till System Inställningar >> Time Machine ikonen från Apple-menyn.
- Knacka på Välj Backup Disk.
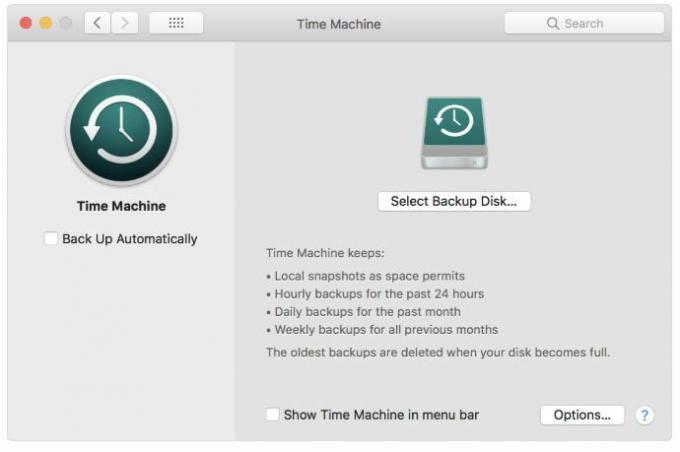
- Nu måste du välja skivan där du vill skapa en Time Machine-säkerhetskopia.
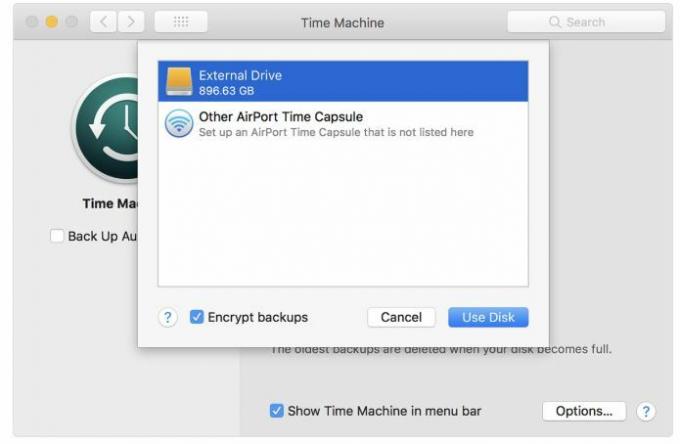
- Tryck på Säkerhetskopiera automatiskt låda.
- Det är allt!
Återställ filer från Time Machine Backup
- Gå till System Inställningar >> Time Machine ikonen från Apple-menyn.
- Tryck på Visa Time Machine ligger i menyfältet.
- Klicka på Tidsmaskin ikonen och slå Gå in i Time Machine.
- Tryck på filen eller mappen som du vill återställa och klicka på Återställ knapp.
- Det är allt!
Så där har du det från min sida i det här inlägget. Hoppas att ni gillade det här inlägget och lyckades skapa en säkerhetskopia med hjälp av säkerhetskopieringsverktyget på din MacOS. Låt oss veta i kommentarerna nedan om du stöter på några problem när du följer de ovan nämnda metoderna. Fram till nästa inlägg... Skål!
En Six Sigma och Google-certifierad digital marknadsförare som arbetade som analytiker för en topp MNC. En teknik- och bilentusiast som gillar att skriva, spela gitarr, resa, cykla och koppla av. Entreprenör och Blogger.



