Hur man rotar Android 11 med Magisk Manager
Rooting Smartphone / / August 05, 2021
Android 11 finns för närvarande på några smartphones i sin betaform. Uppdateringen släpptes först för Google Pixel-enheterna och har sedan dess blivit tillgänglig på några andra telefoner från olika tillverkare. Android 11 ger en mängd nya funktioner för att förbättra användarupplevelsen. Den tillgängliga funktionsuppsättningen matchar dock inte den som du får när du har en rotad enhet.
Lyckligtvis behöver du inte oroa dig för att förlora root-åtkomst när du uppgraderar till Android 11. Detta är möjligt tack vare Magisk som nu stöder Android 11. Om än i kanariebyggnaden. I den här guiden visar vi dig hur du rotar din enhet som kör Android 11 beta.
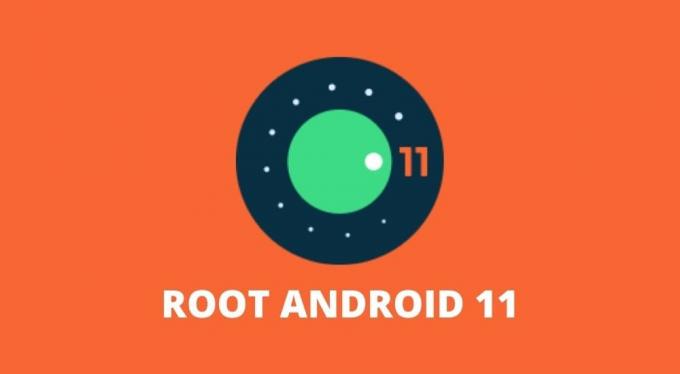
Innehållsförteckning
-
1 Hur man rotar Android 11 med Magisk Manager
- 1.1 1. Lås upp startladdaren
- 1.2 2. Ladda ner och extrahera Android 11 Factory Images
- 1.3 3. Överför boot.img till det interna lagringsutrymmet
- 1.4 4. Ladda ner och installera Magisk Manager (Kanarieöarna)
- 1.5 5. Använd Magisk Manager för att korrigera Boot Image
- 1.6 6. Överför den lappade startbilden till din dator
- 1.7 7. Ställ in Googles plattformsverktyg
- 1.8 8. Byt till Bootloader Mode på din telefon
- 1.9 9. Blinka Patch Boot Image-filen
Hur man rotar Android 11 med Magisk Manager
Att rota din Android 11-enhet med Magisk är ganska enkelt. Även om du är nybörjare med att rota och blinka firmware kan det verka svårt. Innan du går vidare med stegen, här är några förutsättningar som krävs för att rota din Android 11-enhet.
- Åtkomst till en Windows-, Linux- eller Mac-dator.
- Android-telefon med en upplåsbar startladdare.
- USB-kabel för att ansluta telefonen till din dator.
Viktig: En annan viktig sak att tänka på är att när du rotar din enhet kommer den inte längre att klara SafetyNet-kontrollen. Det betyder att du inte kommer att kunna använda de flesta betalnings- och bankapplikationer. Dessutom kommer spel som Pokemon Go inte heller att kunna köras på enheten.
Med det ur vägen är det dags att kolla in stegen för att rota din Android 11-enhet med Magisk.
1. Lås upp startladdaren
För att rota din telefon som kör Android 11 via Magisk måste du först låsa upp enhetens bootloader. Det här steget är viktigt eftersom det ger programmet åtkomst till OS-nivåpartitionen i enheten. Om du låser upp startladdaren rensas alla data och filer på telefonen helt. Så du måste säkerhetskopiera all data på din telefon innan du låser upp startladdaren.
Du kan kolla in vår detaljerade guide på hur man låser upp startladdaren på din Android-telefon. Se till att följa guiden noggrant för att undvika att lägga din Android-telefon.
2. Ladda ner och extrahera Android 11 Factory Images
Fabriksbilder är i grunden ny programvara för din enhet. Dessa bilder innehåller alla OS-filer och partitionsinformation och låter användare installera ny firmware på sina enheter. Vissa OEM-tillverkare som ger möjlighet att låsa upp bootloader på sina enheter har också fabriksbilder att ladda ner på deras webbplats.
Således måste du besöka din smartphone-tillverkares webbplats för att se om fabriksbilderna är tillgängliga för din enhet. Filen kommer sannolikt att vara en .ZIP-fil med boot.img komprimerad. Så var uppmärksam på filen du laddar ner. Du måste ladda ner den här filen till din dator.
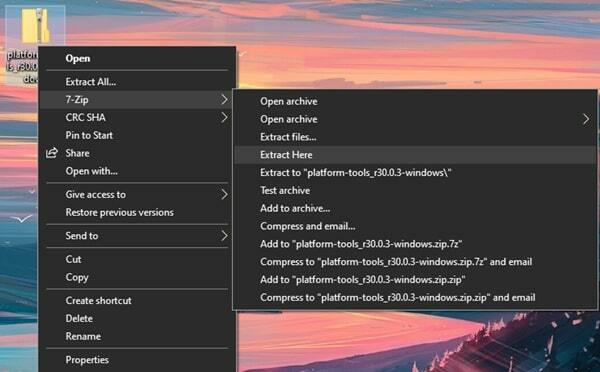
När du har laddat ner den måste du extrahera .ZIP-filen. Detta kan göras via systemets inbyggda extraktor eller via appar från tredje part som t.ex. 7-Zip. Den extraherade filen ska namnges som boot.img. För OnePlus-ägare är denna process lite mer komplicerad. Du måste följa vår guide på hur man extraherar payload.bin från OTA eller firmware. När du har den extraherade filen / filerna redo, fortsätt till nästa steg.
3. Överför boot.img till det interna lagringsutrymmet
Boot.img-filen som du extraherade genom att följa det andra steget måste nu placeras i telefonens interna lagring. Överför filen från din dator till din telefon och placera den iRoot DirectoryEller någon mapp där du lätt kan hitta den.
4. Ladda ner och installera Magisk Manager (Kanarieöarna)
För närvarande är bara pre-beta eller kanariefågel av Magisk Manager stöder rooting Android 11. Ladda ner Magisk Manager från det här officiella arkivet av topjohnwu. Så efter att du har laddat ner APK-filen måste du installera den på din Android-telefon. Eftersom detta är en APK-fil och du måste ge tillstånd att installera okända appar.
- Ladda ner Magisk Canary build
5. Använd Magisk Manager för att korrigera Boot Image
När du har installerat Magisk Manager på din Android-enhet måste du starta den och trycka på Installera knapp. Du kommer att se en popup som frågar om lagringsbehörigheter. Knacka på Tillåta för att bevilja lagringsbehörigheter. Du hälsas sedan på installationsskärmen. Här ser du 3 alternativ. Av dessa tre, aktivera båda alternativen som nämner "Bevara" och se till att alternativet "Återställningsläge" är avstängt. Tryck sedan på Nästa att fortsätta.
I Metod tryck på “Välj och korrigera en fil”Och navigera sedan till platsen för Boot.img fil som du har extraherat och placerat i telefonens interna lagring tidigare. Välj Boot.img fil och tryck sedan på Nästa. Klicka nu på Nu går vi och vänta tills programmet är klart. Det ska stå "Allt klart" när det är klart.
6. Överför den lappade startbilden till din dator
Du måste nu överföra en lappad startbildfil till din dator. Den här filen finns i samma mapp / katalog där du placerade Boot.img fil i steg 3. Filen ska namnges enligt följande: magisk_patched.img.
7. Ställ in Googles plattformsverktyg
Med Google-plattformsverktyg kan du ange kommandona för att rota din smartphone. Ladda ner filerna för Windows | Mac | Linux. Dessa filer kommer också att vara i .ZIP-format. Därför måste du extrahera filerna och du kommer att sitta kvar med en plattformsverktyg mapp.
Öppna 'plattformsverktygMappen och öppna sedan ett kommandotolksfönster i mappen. I Windows kan du trycka och hålla ned Skift-tangent och då Högerklicka för att få fram snabbmenyn. Klicka på på menyn Öppna kommandofönstret.
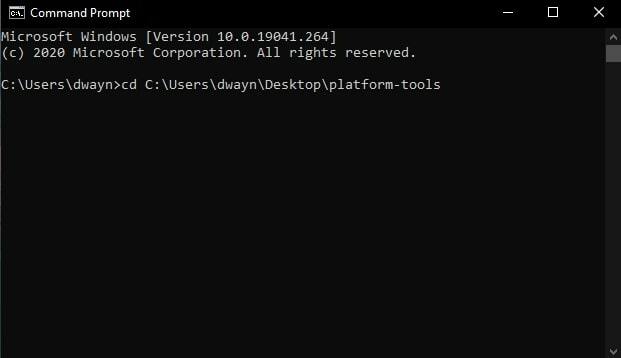
För Mac- och Linux-användare, öppna Terminal och ange sedan följande kommando:
- cd “plats för plattformsverktyg”
Du kan få platsen genom att helt enkelt dra och släppa plattformsverktyg mappen i terminalfönstret. Som ett exempel kommer kommandot att likna det här om mappen i skrivbordet: “cd“ C: \ Users \ dwayn \ Desktop \ platform-tools ”. Slå Enter-tangent när du har kommandot klart.
8. Byt till Bootloader Mode på din telefon
Först och främst måste du aktivera USB-felsökning på din telefon. Gå över till Inställningar> Utvecklaralternativ> Aktivera USB-felsökning. Detta gör att du kan skicka kommandot från din dator till din telefon. Om du inte känner till detta, kolla in: What är USB-felsökning, och hur aktiverar du det på vilken Android-telefon som helst?
När du är aktiverad växlar du över till din dator och tar fram kommandotolken som du öppnade i steg 7. Se till att din telefon är ansluten till datorn via en USB-kabel. Fortsätt genom att ange följande kommando:
- adb reboot-bootloader
Enheten startas om i bootloader-läge.
9. Blinka Patch Boot Image-filen
För att säkerställa att din enhet har känts igen av ditt system, ange följande kommando: snabbstartsenheter. Om det inte finns några problem kommer din enhet att kännas igen.
Om din enhet känns igen, fortsätt genom att ange följande kommando:
- snabbstart flash-start “patched_magisk.img filplats“
För att få platsen, dra och släpp bara patched_magisk.img-filen till kommandotolken eller terminalfönstret. Användare på Linux eller Mac kan behöva gå in ./ föregående filplatsen. Här är ett exempel:
- ./fastboot flash-start patched_magisk.img
När processen är klar måste du ange följande kommando:
- omstart av fastboot
Om detta inte fungerar anger du det här kommandot:
- ./fastboot omstart
Det är allt. Du har framgångsrikt rotat din Android-enhet som kör Android 11. Du kan verifiera om roten har lyckats genom att öppna Magisk Manager-appen. När du väl öppnat ser du Status som Vanligt och du kommer också att kunna se Installerad version. Detta bekräftar att din enhet verkligen är rotad. Och du kan nu installera valfri rotapplikation och trycka på “Bevilja”För att ge appen root-åtkomst. Om du stöter på några problem när du rotar din Android 11-enhet, släpp en kommentar.
relaterade artiklar
- Rotera vilken Android-telefon som helst utan PC med Kingroot-applikationen
- Hur man rotar vilken Android-enhet som helst utan dator på 2 minuter
- Topp 12 appar för att säkerhetskopiera din Android-telefon utan rot



