Enkel metod att rota Itel S42 med Magisk utan TWRP
Rooting Smartphone / / August 05, 2021
Om du använder Itel S42-enheten och vill aktivera root-åtkomst via Magisk är den här guiden något för dig. I den här guiden har vi delat stegen för att rota Itel S42 med Magisk utan TWRP på ett mycket enkelt sätt för din lätthet.
Varje Android-användare vill få ut mesta möjliga av det när det gäller anpassningar och justering av din enhet. Rooting är en av dem och erbjuder superanvändare eller administratörsåtkomst till användaren för att enkelt ändra systemfiler och appar. Efter att ha aktiverat root-åtkomst kan användare redigera eller ta bort systemrotkatalogfiler, överklocka enhetsprestanda, använda rotade appar, installera anpassade moduler etc. Det finns obegränsade möjligheter som du enkelt kan utföra på din rotade enhet.
För att rota din Itel S42 kommer vi att använda Magisk för att korrigera lagerstartbild och flasha den till enhetens startpartition. Om du frågar varför Magisk nu? Det är en systemfri rotprocess som inte manipulerar systempartitionerna samtidigt som root-åtkomst möjliggörs. Magisk kan också dölja säkerhetsåtgärder online för att fungera appar som alla bankappar, SafetyNet, etc.
När vi talar om specifikationerna har itel S42 en 5,65-tums IPS kapacitiv pekskärm med en skärmupplösning på 720 x 1440 pixlar. Den drivs av Qualcomm Snapdragon 425-processor i kombination med 3 GB RAM. Telefonen har 16 GB internminne med ett utbyggbart lagringsstöd på 128 GB via microSD-kort. Kameran på itel S42 levereras med 13MP bakre kamera med dubbla LED-blixtar och 13MP främre kamera för selfies. Den stöds av ett icke-avtagbart 3000 mAh litiumpolymerbatteri. itel S42 har också en fingeravtryckssensor på baksidan.

Innehållsförteckning
- 1 Itel S42 Specifikationer: Översikt
-
2 Steg för att rota Itel S42 med Magisk
- 2.1 Förkrav
- 2.2 Nödvändiga nedladdningar:
- 3 1. Hur extraherar och lappar jag Boot.image med Magisk?
-
4 2. Steg för att installera den lappade startbilden på Itel S42
- 4.1 Steg för att verifiera den systemlösa roten
Itel S42 Specifikationer: Översikt
Itel S42 tillkännagavs i augusti 2018 som har en 5,93-tums IPS LCD-skärm med en skärmupplösning på 720 x 1512 pixlar.
Itel S42 drivs av en 4x 1,4 GHz ARM Cortex-A53, 4x 1,1 GHz ARM Cortex-A53, kärnor: 8 med Qualcomm Snapdragon 430 MSM8937-chipset kombinerat med 3 GB RAM och 32 GB internt minne. Det stöder också ett externt minneskort. Enheten kom ur lådan med Android 8.1 Oreo och stöds av ett 4000 mAh batteri (ej avtagbart).
När det gäller kameran har enheten en singekamerainställning med 12MP primära sensorer och en selfie-kamera med ett 5MP-objektiv. Andra anslutningsmöjligheter inkluderar 4G, GPS, Bluetooth, mobil hotspot, accelerometer, omgivande ljussensor, gyroskop, närhetssensor och kompass. etc.
Steg för att rota Itel S42 med Magisk
Följ hela djupguiden tillsammans med krav och nedladdningslänkar nedan.
Kom ihåg:
- Rooting kan upphäva tillverkarens garanti på din enhet.
- Rooting blockerar firmware-OTA-uppdateringar.
Låt oss nu gå över till några av de nödvändiga stegen som du behöver följa:
Förkrav
- Din telefon ska ha mer än 60% batterisaft.
- Håll en säkerhetskopiera din enhetsdata i början. Om något går fel kan du därför få tillbaka viktiga data.
- Bildfilen i den här artikeln stöds endast av Itel S42-modellen. Försök INTE att blinka på andra modeller.
- Du behöver också en PC / bärbar dator och en USB-kabel för att ansluta din enhet till datorn.
- Du bör ladda ner alla nödvändiga filer, verktyg och drivrutiner nedanifrån i enlighet med detta.
Nödvändiga nedladdningar:
- Ladda ner ADB & Fastboot filer (Windows/MAC)
- Itel USB-drivrutiner - Ladda ner och installera den på din dator
- Ladda ner det senaste Itel S42 lager ROM och flytta den till datorn
- Ladda ner och installera QFil Flash-verktyg på din dator.
Varning:
Vi är på GetDroidTips ansvarar inte för någon form av fel eller skador som uppstår på din telefon under eller efter att ha följt den här guiden eller blinkat någon fil. Du borde veta vad du gör. Ta en fullständig säkerhetskopia först och fortsätt på egen risk!
1. Hur extraherar och lappar jag Boot.image med Magisk?
- Först och främst ladda ner och extrahera ROM-skivan till din dator.
- Anslut din enhet via USB-kabel och kopiera endast boot.img-filen från den extraherade mappen till enhetens lagring
- Lansera Magisk Manager. När en popup dyker upp som ber om att installera Magisk, välj INSTALLERA och välj installera igen.
- Klicka på "Patch Boot Image File".

- Navigera till intern lagring och välj telefonens startbild som du överförde tidigare.
- Vänta några sekunder. Magisk kommer att börja lappa upp startbilden.
- När startbilden har lappats, kopierar du "patched_boot.img" från det interna lagringsutrymmet och ersätter den i samma extraherade ROM-mapp på din dator.
Nu kan du följa det andra steget för att blinka den lappade startbildfilen.
2. Steg för att installera den lappade startbilden på Itel S42
Följ rätt guide för att installera Patched Boot Image på Itel S42 från länken nedan:
- Installera QPST-paketet på din dator och kör QFIL. Välj Flat build och navigera sedan programmerarens sökväg till din ROM-mapp. Välj prog_emmc_ufs_firehose_Sdm660_ddr. själv som din programmeringsväg. Därefter laddar du XML: er RawProgram0.xml och patch0.xml.
- Låt oss börja med att starta vår telefon i nödnedladdningsläge.
- För att starta i nödhämtningsläge måste du hålla ned Skift-tangenten och högerklicka på musen i det tomma utrymmet. Du kommer att se dialogrutan nedan dyker upp.
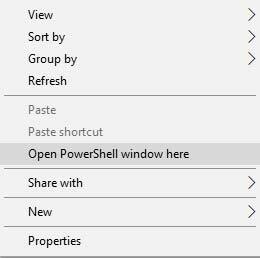
- Klicka på Öppna Powershell-fönstret eller kommandofönstret här. I grund och botten öppnas kommandotolken när du klickar.
- Skriv adb-kommandot för att starta din telefon i nödläge
adb starta om edl - QFIL ska gå från 'Ingen port' till 'Qualcomm HS-USB QDLoader 9008'.
- Omedelbart efter att du ser den här popupen väljer du ”Ladda ner”. Detta kommer att återställa din enhet helt.
- Om blinkningen lyckades, vänta lite och starta sedan enheten. Du bör se en liten varning som klagar på att programvaran har ändrats. Vänta lite mer. Du kan installera magisk manager vid denna tidpunkt om den inte dyker upp efter blixt. Starta om enheten igen.
- Det är allt! Du borde ha en rotad enhet nu.
I vissa fall, om ovanstående metod inte fungerar på din Itel S42, försök sedan via ADB fastboot-metoden.
- Ta nu ut ADB & Fastboot-verktyget och flytta sedan den lappade startavbildningsfilen till samma mapp.
- Håll ned Skift-tangenten + högerklicka för att öppna kommandofönstret / PowerShell.
- Därefter anger du följande kommando för att blinka "patched_boot.img" för att installera Magisk och rota din Android-enhet:
snabbstart flashstart patched_boot.img
- För enheter med A / B-partitionssystem måste du använda följande kommandon:
fastboot flash boot_a patched_boot.img fastboot flash boot_b patched_boot.img
Ersätt [patched_boot.img] med namnet på startavbildningsfilen du laddade ner följt av .img-tillägget.
- Vänta tills den blinkande processen är klar.
- Slutligen skriver du in kommandot för att starta om din enhet.
omstart av fastboot
- Det är allt.
Steg för att verifiera den systemlösa roten
- Starta Magisk Manager-appen på din enhet.
- Nu, för att verifiera systemlös root-åtkomst på din telefon, ser du statusskärmen. Här ska alla alternativ vara gröna kryssade om de är ordentligt rotade. Om ja, betyder det att du också har gått förbi Google SafetyNet-åtgärden.
Det är det, killar. Vi hoppas att du har hittat den här guiden användbar och har framgångsrikt rotat din Itel S42-enhet. För frågor är du välkommen att fråga i kommentarerna nedan.
Jag började min karriär som bloggare 2014 och arbetade också på en Android-nischplattform för att få extra inkomst. Jag täcker ämnet om guider, programuppdateringar, anpassade ROM-uppdateringar och även produktgranskning. Jag är 24 år gammal, avslutad MBA (Master of Business Administration) från Sikkim Manipal University.



