De bästa sätten att fixa kunde inte kommunicera med Google Home-fel
Felsök Guide / / August 05, 2021
Google Hem är en av de bästa sakerna som fungerar precis när du har en ordentlig internetanslutning. Med hjälp av Google Home-enheter kan du be Voice Assistant att göra nästan vad som helst som är anslutet till internet. Du kan till exempel slå på / stänga av lampor, fläktar, styra ditt musiksystem och gjordes av Google för att tävla med en annan röstassistent, Amazon Echo. Du kan utlösa din Google Home-enhet genom att säga Ok Google! eller Hej Google! och kan få den att utföra vissa grundläggande uppgifter som nämnts ovan eller söka på internet eller din kalender etc.
Men det blir irriterande om din Google Home-enhet inte svarar korrekt eller har ett kommunikationsproblem helt och hållet. Och om du letar efter felsökning av ett sådant problem på din enhet är du på rätt plats som i det här inlägget, vi kommer att vägleda dig om de bästa sätten att åtgärda kommunikationsfel med Google Home. Google Home-enheten får inte skyllas här eftersom Amazon Echo och andra rösthjälpenheter också lider av sådana problem som behöver felsöka. Så, utan vidare, låt oss gå direkt in i själva artikeln:
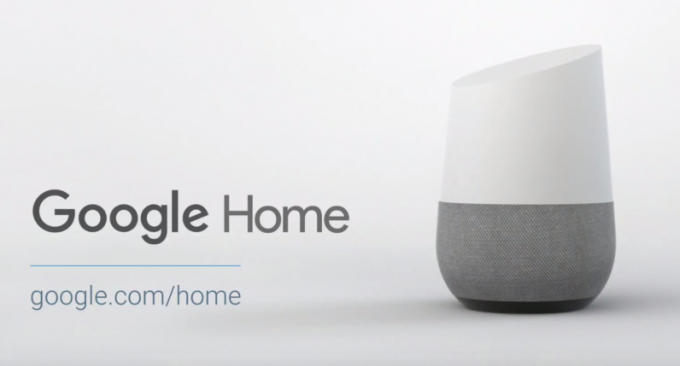
Innehållsförteckning
-
1 De bästa sätten att åtgärda kunde inte kommunicera med Google Home-fel
- 1.1 Starta om enheten
- 1.2 Kontrollera minimikrav för programvara
- 1.3 Använda originaltillbehör
- 1.4 Kontrollera WiFi Range
- 1.5 Uppdatera Google Home-appen
- 1.6 Slå på Bluetooth
- 1.7 Aktivera flygplansläget
- 1.8 Glöm WiFi-nätverket
- 1.9 Kontrollera ditt länkade konto
- 1.10 Sök efter WiFi-begränsningar
- 1.11 Återställ ditt Google-hem
De bästa sätten att åtgärda kunde inte kommunicera med Google Home-fel
Nedan följer några av stegen eller sätten du kan vidta för att lösa det kommunikationsproblem du har med Google Home-enheten.
Starta om enheten
Det vanligaste du kan göra är att starta om enheten. Du kan koppla bort enheten från elnätet och vänta i cirka 20 sekunder innan du startar upp enheten.
Kontrollera minimikrav för programvara
Om du ställer in din Google Home-enhet från en Android-telefon, se till att du kör Android 5 eller senare. Medan du borde vara på Android 6 eller senare om du ställer in Google Home från Android-surfplattor. Eftersom Google Home också stöder iOS- eller Apple-enheter, se till att du använder iOS 11 eller senare.
Använda originaltillbehör
Det är alltid bättre att använda originaltillbehör från tillverkaren för alla elektroniska enheter för att undvika sådana problem. Detsamma är fallet med Google Home-smartenheten. Anslut den alltid med strömkabeln eller adaptern som medföljer i förpackningen.
Kontrollera WiFi Range
Oftast orsakas anslutningsproblemen på grund av dålig internetanslutning. Så se till att du ställer in din Google Home-enhet inom WiFi-intervallet för att undvika sådana missöden.
Uppdatera Google Home-appen
Du måste ha Google Home-applikationen installerad på din Android-enhet för att ställa in Google Home-, Home Mini- eller Nest-högtalare. Så kontrollera om applikationen är uppdaterad till den senaste versionen.
[googleplay url = ” https://play.google.com/store/apps/details? id = com.google.android.apps.chromecast.app & hl = sv_US ”]
Slå på Bluetooth
Om din Google Home eller Home Mini ständigt visar dina fel, kunde inte anslutningen upprättas, slå sedan på Bluetooth. För att göra detta, gå till Inställningar >> Bluetooth och slå på den. Försök sedan ställa in ditt Google Home efter detta.
Aktivera flygplansläget
Du kan också kontrollera och ställa in din smarta Google Home- eller Home Mini-enhet genom att slå PÅ flygplansläget som kopplar bort all anslutning på din telefon. Slå sedan på WiFi manuellt, vilket inaktiverar flygplansläget och börjar konfigurera din enhet.
Glöm WiFi-nätverket
Att glömma WiFi-nätverket och ställa in det igen är också en av felsökningsmetoderna som du kan använda för att åtgärda kommunikationsfel med din Google Home-enhet. Att göra det
- Öppna Google Home
- Tryck på din Google-högtalare
- Tryck sedan på ikonen Inställningar
- Klicka på Glöm WiFi
Kontrollera ditt länkade konto
Om du får ett "kunde inte kommunicera" -fel efter installationen kan det också bero på ditt felaktiga länkade konto. Se till att du är inloggad i Google Home-applikationen med samma konto som du använde för att konfigurera det. Om du inte har gjort detta, återställ sedan din Google Home-applikation med ett nytt konto.
Sök efter WiFi-begränsningar
Har din WiFi några begränsningar för antalet enheter som kan ansluta enheter samtidigt? Om det är anledningen måste du försöka koppla bort andra enheter och ansluta din Google Home-enhet till WiFi.
Återställ ditt Google-hem
Som en sista utväg kan du fortsätta och återställa din Google Home-enhet. För att hålla den lilla knappen placerad under Google Home-högtalaren i 15 sekunder. Du kommer att meddelas av Google Home-högtalaren att den försöker återställa enheten.
Så där har du det från min sida i det här inlägget. Jag hoppas att ni gillade det här inlägget och kunde fixa kommunikationsproblemet på dina Google Home-högtalare. Låt oss veta i kommentarerna nedan om du stöter på några problem när du följer ovanstående tricks. Fram till nästa inlägg... Skål!
En Six Sigma och Google-certifierad digital marknadsförare som arbetade som analytiker för en topp MNC. En teknik- och bilentusiast som gillar att skriva, spela gitarr, resa, cykla och koppla av. Entreprenör och Blogger.

![Ladda ner och installera AOSP Android 10 för Haier Alpha A4 Lite [GSI Diskant]](/f/5b81b572e17fc3dea765c09dea2b101b.jpg?width=288&height=384)

