Hur man laddar ner och installerar för att uppgradera MacOS Catalina-programvaran på Mac
Miscellanea / / August 05, 2021
Apple förra året lanserade sin senaste version av macOS som heter macOS Catalina. Där det kommer med några betydande förändringar som iTunes ersätts med Apple Music, Apple Podcast och Apple TV, processen för nedladdning och installation av ett nytt operativsystem på din Mac är ganska lätt. Det tar bara några steg betyder inte så tänkt som du tror.
Idag ska vi lära dig hur du kan ladda ner och installera macOS Catalina på din Mac tillsammans med några viktiga detaljer som du bör veta innan du använder och installerar macOS Catalina.
Innehållsförteckning
- 1 Kontrollera Mac-kompatibilitet för att köra Catalina.
-
2 Apples rekommendationer innan du installerar macOS Catalina?
- 2.1 Skapa en säkerhetskopia av din Mac
- 2.2 Aktiv internetanslutning.
- 2.3 Apple-ID
- 2.4 Uppdatera installerade Mac-appar.
-
3 Hur uppgraderar jag macOS Catalina på din Mac?
- 3.1 Hämta macOS Catalina
- 4 Hur startar jag installationen och ställer in din macOS Catalina?
- 5 Uppdatera macOS Catalina-appar.
Kontrollera Mac-kompatibilitet för att köra Catalina.
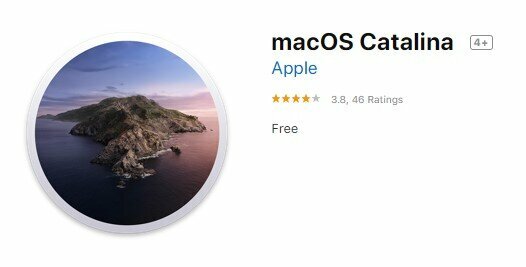
Det är viktigt att du kontrollerar att din Mac stöder den senaste versionen av macOS. Men macOS Catalina kräver samma hårdvarukonfiguration som behöver för macOS Mojave. Vi har listat några av enheterna som stöder macOS Catalina.
- MacBook 2015 och senare
- MacBook Air 2012 eller senare
- MacBook Pro 2012 eller senare
- Mac Mini 2012 eller senare
- iMac 2012 eller senare
- iMac Pro 2017 eller senare
- Mac Pro 2013 eller senare
- Du kan kontrollera hela lista över macOS Catalina-stöd mac.
Anmärkningsvärd: Om du använder Lion eller Mountain Lion måste du först uppgradera till EI Capitan och sedan uppgradera till Capitan. Grundkravet för att installera macOS är att ha 4 GB RAM och 12,5 GB ledigt utrymme. Det är bättre att ha 18,5 GB ledigt utrymme på din enhet om du uppgraderar från macOS Yosemite eller tidigare.
Apples rekommendationer innan du installerar macOS Catalina?
Det fanns några viktiga tips som du kan följa för att spara och besvära mindre installation av macOS Catalina på din Mac.
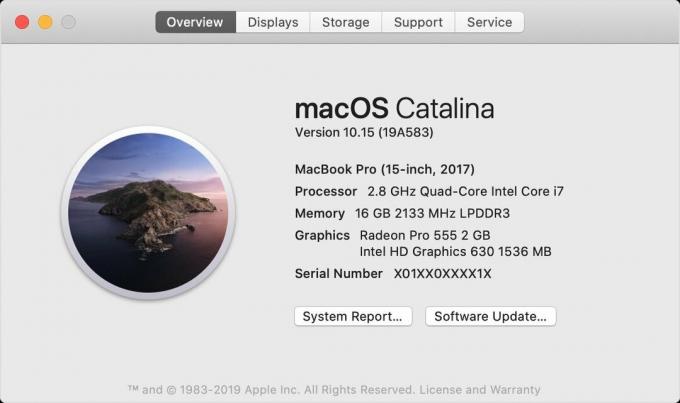
-
Skapa en säkerhetskopia av din Mac
Det är viktigt att säkerhetskopiera eftersom du i vissa fall på grund av något fel kan förlora dina data. I sådana fall kan du återställa dina data med hjälp av Macs inbyggda Time Machine Backup-verktyg. Även du kan använda Carbon Copy Cloner. Det är dock ett extremt fall att installationen misslyckades eller att något fel inträffar. Du kan också använda extern enhetskopiering i ditt system.
-
Aktiv internetanslutning.
MacOS Catalina är en stor fil som innebär att det tar lite tid att ladda ner, och innan den laddas ner kräver den aktiv och stabil internetanslutning. Om du är en Mac-bärbar datoranvändare, då
Det är bättre att ansluta enheten till växelström. Om du använder Wi-Fi eller något nätverk bör det också vara stabilt så att du inte tappar filen mellan nedladdningsprocessen. -
Apple-ID
Det är viktigt att känna till ditt Apple-ID eftersom det behöver under installationen för att logga in på din Mac. Dessutom brukade Apple ID också logga in på andra Apple-tjänster som iCloud.
-
Uppdatera installerade Mac-appar.
Apple slutar stödja 32-bitars appar betyder att om du använder tredjepartsappar som Microsoft Office 11 måste du ladda ner en 64-bitarsversion för Mac-supportapp. Det gör dig säker och du skulle inte förlora data, så innan du installerar Catalina, se till att du har ersatt 32-bitars appar med 64-bitar.
Hur uppgraderar jag macOS Catalina på din Mac?
Om du har gjort det med den försiktighetsåtgärd som du bör överväga innan du installerar macOS Catalina, är du nu redo att uppgradera din Mac från början med att ladda ner macOS Catalina och installera på din Mac.
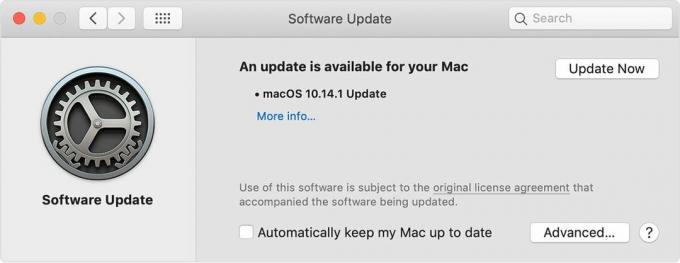
Hämta macOS Catalina
- Öppna "Mac App Store, ” och du hittar Catalina tillgänglig för uppdateringar.
Ladda ner länk från Mac App Store: macOS Catalina 4+ från Apple
(Eller så kan du också söka efter “Catalina” i ett sökfält och där hittar du “Catalina ” ladda ner den på din Mac.) - Alternativ metod för att ladda ner macOS Catalina: Gå till "Apple-meny ” och valde “Systeminställningar."
- Gå över till "Programuppdatering."
- Där hittar du macOS Catalina version tillgänglig för nedladdning.
- Klicka på "Uppgradera nu" för att ladda ner Catalina på din Mac.
- Det är det. När du har laddat ner är du redo att installera macOS på din Mac.
För att inte nämna, macOS Catalina kommer med några betydande buggfixar tillsammans med förbättringar när det gäller stabilitet, säkerhet och prestanda till förbättra upplevelsen av din Mac, som innehåller den senaste versionen av iTunes, Safari och andra appar som tillhör Apples ekosystem eller Mac OS.
Hur startar jag installationen och ställer in din macOS Catalina?
När nedladdningen är klar startar installationsprogrammet automatiskt installationen av macOS Catalina.

- Nu måste du följ instruktionerna på skärmen för att slutföra installationerna.
- Klicka på "Nästa" för att installera installationen av macOS Catalina.
- Nu måste du välja “Hålla med" för avtalet till villkoren i macOS Catalina-programvarulicensavtalen.
- Det kommer att be dig att välja enhetsplats för att installera filerna där borta för macOS.
(Slutligen kan majoriteten av användarna vara "Macintosh HD" och klicka sedan på "Installera".) - Stör eller avbryt inte din Mac när du installerar macOS Catalina. Installationsförloppet visas i en förloppsindikator.
- Slutligen, starta om macOS själv efter att den har installerats helt.
- När omstarten är slut kan du direkt tillåta att du använder din macOS Catalina på din Mac.
- Det är det, och det har du nu lyckades installera macOS Catalina.
Uppdatera macOS Catalina-appar.

Appuppdateringen visas i avsnittet om programuppdatering under systeminställningar i Apple-menyn. Du måste uppdatera dina stationära appar för att få den senaste korrigeringsfilen och säkerhetsuppdateringar. Du kan också välja att uppdateringar av macOS installeras automatiskt verkar ganska praktiskt eftersom det meddelade dig när uppdateringen var tillgänglig.
Om du får ett fel när du installerar ett macOS-paket med en uppmaning säger: ”applikationen är skadad, kan inte användas för att installera macOS. ” Sedan täcker vi det här ämnet, och du kan lösa problemet med några enkla biffar.
Förhoppningsvis tror vi att den här artikeln är till hjälp för dig och att du framgångsrikt har uppgraderat operativsystemet macOS Catalina till det senaste. Vi vill gärna veta din erfarenhet om några frågor meddelar oss i kommentarfältet nedan.
Romeshwar är en teknikjournalist, älskad av Lakhs. Tack för många artiklar för den respekterade webbplatsen från 4 april 2019. En opartisk åsikt, riktlinjer, leverera kvalitetsinnehåll och informativt. Roar to Satisfied You're the Hunger of Technology.

![Hur man installerar lager-ROM på MyPhone MyA9 DTV [Firmware File / Unbrick]](/f/54154f67c87d3377f10ef315991668ed.jpg?width=288&height=384)
![Hur man går in i återställningsläge på Uhans MX [lager och anpassad]](/f/07a28d7d1810a7cbf3d22ca42aaef659.jpg?width=288&height=384)
