HDMI vs DisplayPort vs DVI vs VGA vs USB-C: Varje anslutning förklaras plus hur man får 144Hz
Pc Skärmar / / February 16, 2021
De flesta bildskärmar har en rad olika ingångar tillgängliga, och din dator eller bärbara dator kommer också att använda olika utgångar, så det kan vara svårt att bestämma vilken som är den bästa anslutningen att använda.
Under de flesta omständigheter kan du komma undan med att använda vilken kabel du har - och vad som än fungerar - men om du har mer specifika behov, t.ex. som att bära ljud, visa en högre upplösning eller mata ut en högre uppdateringsfrekvens för spel måste du vara mer kräsna med ditt val av kabel.
Vi beskriver de olika typerna av anslutningar nedan och ger dig olika användningsscenarier som hjälper dig att bestämma. Vi beskriver också den bästa anslutningen och kabeln att välja för 144Hz och andra skärmar med högre uppdateringsfrekvens.
Efter en anständig HDMI-kabel för att bära 4K-innehåll? Denna 2m-kabel från Amazon borde verkligen göra tricket, och nu kan du få den för 55% mindre - ner från £ 20 till bara £ 9
Amazon
Var £ 20
Nu £ 9
Här är en snabb sammanfattning av anslutningstyperna:
- HDMI: Ljud- och videosignal, bäst för TV till PC-anslutningar
- DVI: Endast video, perfekt för äldre system eller för 144Hz vid 1080p
- DisplayPort (DP): Den bästa kontakten för en ljud- och videosignal och kan sända 144Hz upp till 4K
- VGA: Gammal, äldre videokontakt. Bara att användas när inget annat är tillgängligt
- USB Type-C: Nyaste ljud-, video-, data- och strömkontakt. Den bästa anslutningen för bärbara datorer och mobila enheter
HDMI: Den bästa TV-till-PC-anslutningen
HDMI, eller "High-Definition Multimedia Interface" för att använda sitt fullständiga namn, är en av de vanligaste videoanslutningarna. Du har antagligen stött på det på din TV, digitalboxar, surfplattor, bärbara datorer och spelkonsoler.






HDMI är unikt bland de många anslutningsalternativen genom att det kan bära både okomprimerad video och okomprimerat ljud. Det är därför det har blivit den valfria anslutningen för de flesta multimediaenheter eftersom det är en kabel med en kabel.
Andra fördelar med HDMI inkluderar funktioner som HDMI-CEC (HDMI Consumer Electronics Control), som låter dig styra flera enheter med en fjärrkontroll. Anslut till exempel en soundbar till din TV via en HDMI-CEC-kompatibel port och soundbar kan slås på och av med din TV och styras av en enda fjärrkontroll.

HDMI har sett många versioner sedan starten 2002. Den vanligaste versionen, som för närvarande används i de flesta konsumentenheter, är 1.4 men det finns en nyare, mer spännande 2.0-specifikation som nu blir mer framträdande. Den största skillnaden mellan specifikationerna 1.4 och 2.0 fokuserar på tillgänglig bandbredd. HDMI 1.4 har en bandbredd på maximalt 10,2 Gbps / s medan HDMI 2.0 toppar med 18 Gbps / s.
Anledningen till att bandbredd blir viktig beror på tillkomsten av 4K-innehåll. På grund av den begränsade bandbredden på HDMI 1.4 var endast 24 bilder per sekund möjligt med 4K-upplösning (3 840 x 2 160). Nu, tack vare den extra bandbredd som finns i 2.0-specifikationen, är upp till 60 fps vid 4K-upplösning möjlig. Detta låter dig också se 144Hz vid 1080p (1 920 x 1 080) via en HDMI 2.0-anslutning.
Färgdjup är också ett annat område där den nya HDMI 2-specifikationen får vissa fördelar. Där 1.4 var begränsad till 8-bitars färg har HDMI 2 10-bitars eller 12-bitars tillgängligt. Detta är viktigt för när HDR-innehåll (High Dynamic Range) blir mer tillgängligt.
Se relaterat
HDR kan beskrivas som förhållandet mellan de ljusaste och mörkaste delarna av en bild. Normalt tappar du detaljer i vardera änden av ljusspektret med dynamiskt standardområde. Exponera en scen för skuggdetaljer och du hamnar med utblåsta höjdpunkter eller exponerar för höjdpunkterna och du förlorar skuggdetaljer. HDR tillåter ett större detaljintervall över hela ljusspektret.
Du har antagligen redan stött på HDR genom fotografering. De flesta smartphones har nu ett HDR-läge där de i huvudsak tar många bilder vid olika exponeringar och kombinerar dem. Eftersom HDR har blivit en del av Ultra HD-standarden kan du förvänta dig att mer Ultra HD Blu-ray-innehåll ska dra nytta. Sådana som Amazon och Netflix strömmar HDR-innehåll, verktyg.
Oftare än inte, om du ansluter något till en TV, kommer HDMI att vara ditt bästa, och troligen enda, vad. De flesta PC-skärmar kommer också att innehålla en HDMI-ingång. De goda nyheterna, när det gäller 1,4 kontra 2, är att du inte behöver skynda dig och köpa nya kablar. För att dra nytta av 2.0-specifikationen behöver du bara båda enheterna i vardera änden av kabeln för att vara 2-kompatibla. Vilken HDMI-kabel som helst, och vi har redan sett att det finns ingen skillnad i HDMI-kabelkvalitet.

Det du ska se upp för är de olika HDMI-anslutningsstorlekarna. Det finns inte bara HDMI i full storlek (typ A), men du kan också stöta på mini-HDMI (typ B) och mikro-HDMI (typ C). Dessa finns vanligtvis på bärbara enheter som surfplattor, videokameror och actionkameror, där deras fysiskt mindre anslutningar krävs. Du kan antingen köpa HDMI-mini-HDMI / HDMI-Micro-HDMI-kablar eller så kan du köpa mini / mikro-HDMI-adaptrar så att du kan använda dina HDMI-kablar i full storlek.
Inte vad gäller själva HDMI-kabeln utan istället är HDMI-anslutningen på din enhet eller TV något som kallas HDCP eller "High-Bandwidth Digital Content Protection" för att använda sitt fullständiga namn. Den senaste versionen av HDCP är HDCP 2.2, vilket är nödvändigt för 4K-innehåll. HDCP hindrar dig i princip från att kunna ansluta en uppspelningsenhet, till exempel en Blu-ray-spelare, till en inspelningsenhet för att göra kopior. Denna typ av kopieringsskydd har funnits i årtionden.
Du kommer sannolikt att upptäcka att din nya Ultra HD / 4K TV stöder HDCP 2.2 på sin HDMI-port, men det är inte alltid för dem alla. Vissa modeller stöder bara HDCP 2.2 för HDMI 1 och HDMI 2-ingångar, så om du ansluter en glänsande ny Ultra HD Blu-ray-spelare, till exempel Panasonic DMP-UB900 eller Samsung UBD-K8500, se till att du använder rätt HDMI-ingång.
LÄS NÄSTA: Vad är skillnaden mellan WQHD, QHD, 2K, 4K och UHD?
DisplayPort: 4K vid 144Hz med ljud- och videofunktioner
Tills HDMI 2.0 blev en standard slog DisplayPort det när det kom till höga upplösningar. DisplayPort 1.2 har länge kunnat bära 3 840 x 2160-upplösning på 60 fps (eller en uppdatering) 60Hz) och är den vanligaste DisplayPort-specifikationen på de flesta konsumentmonitorer och enheter nu. Detta har 17,28Gbits / sek bandbredd.
En nyare version 1.3 och 1.4, som båda har en maximal datahastighet på 25,92 Gbits / sek, blir båda mer allmänt tillgängliga. Med den ökade bandbreddskapaciteten öppnar flodgrindarna för högre upplösningar som 7680 x 4 320 (8K).
DisplayPort 1-1.1a kan mata ut 144Hz vid 1080p, medan 1,2-1,2a kan mata ut 1440p vid 144Hz, 1,3 utgångar upp till 120Hz vid 4K och 1,4 kan mata ut 144Hz vid 4K med hjälp av Display Stream Compression (DSC).

Den största fördelen med DisplayPort är möjligheten att mata ut till flera skärmar via Multi-Stream Transport (MST). Du kan göra detta genom att köra kompatibla bildskärmar via DisplayPort eller genom att ansluta en DisplayPort MST-splitter till din enskilda DisplayPort-utgång på din PC eller laptop. Du måste arbeta inom bandbreddsbegränsningarna för vilken DisplayPort-specifikation du använder, t.ex. som två 1.920 x 1.080 bildskärmar över 1.2 eller två 3.840 x 2.160 skärmar över DisplayPort 1.3+ Specifikation. Som sådan är DisplayPort ofta ett utmärkt val för dem som vill använda flera skärmar.




DisplayPort har också fördelar när det gäller skärmuppdateringshastigheter genom AMD Adaptive-Sync / FreeSync och Nvidia G-Sync. Det här är vad båda företagen har valt att använda för sin grafikimplementering. I huvudsak hjälper detta till att skärmen rivs, vilket är särskilt intressant för spelare. Vid uppdateringen av den här artikeln är det också det enda sättet att köra Nvidia G-sync på en AMD FreeSync-skärm. Läs mer om det här.
DVI: 144Hz vid 1080p
DVI står för "Digital Visual Interface", och är en annan vanlig anslutning som finns på PC-skärmar. Saker kan bli lite förvirrande när man tänker på att det finns tre olika typer av DVI. Det finns DVI-A (analog signal), DVI-D (digital signal) och DVI-I (integrerad analog och digital signal). Inte bara det, men DVI-D och DVI-I har versioner med enkel länk och dubbellänk. Numera är DVI-A mycket ovanligt, eftersom det inte är bättre än VGA.
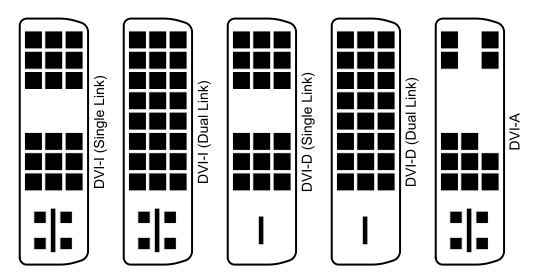
Skillnaderna mellan enlänk och dubbellänk avser hur mycket bandbredd kabeln kan bära. En DVI-D- eller DVI-I-kabel med en länk kan bära 3,96 Gbit / s, vilket toppar med en upplösning på 1.920 x 1.200. Dual-link, å andra sidan, har fysiskt extra stift på kontakterna, vilket möjliggör en maximal bandbredd på 7,92 Gbit / s och en upplösning på 2,560 x 1600. Även om DVI fortfarande är en vanlig anslutning blir den daterad, så om du vill mata ut en mycket hög upplösning måste du istället använda HDMI eller DisplayPort.
På plussidan kan DVI-D mata ut en 144Hz uppdateringsfrekvens vid 1080p.



VGA (D-SUB): En äldre kabelanslutning

VGA är den äldsta av de anslutningar som beskrivs i den här artikeln. Det har funnits i årtionden och går tillbaka till tidarna av tjocka, tunga CRT-skärmar från förr. VGA står för Video Graphics Array men kan också kallas "RGB-anslutning" eller "D-sub". Även om VGA tekniskt kan mata ut till 1 920 x 1 080, är problemet att det är en analog anslutning du skjuter upplösningen högre får du bildnedbrytning när signalen omvandlas från analog till digital. Använd inte någon av de andra anslutningarna istället för VGA, om du inte absolut måste.


USB-C: Den bästa bärbara anslutningen
Med lanseringen av MacBook 2016 drev Apple ut båten och ersatte alla sina bärbara dators anslutningar med USB Type-C-kontakten. USB Type-C har fått ett större utseende inom bildskärmar, som t.ex. Philips Brilliance 258B6QUEB som vi granskade, som har en USB Type-C-ingång, vilket gör den till den perfekta följeslagaren för MacBook 2016.
Vad som verkligen gör USC Type-C-kontakten populär är dess helt reversibla kontakt, plattformskompatibilitet (med nya smartphones, surfplattor, bärbara datorer och datorer), och dess förmåga att inte bara mata ut video utan också att sända ljud, data och kraft. Detta gör den till en extremt mångsidig videokabel och vi förväntar oss att mer använda den under de kommande åren.
![Bild av USB C till USB C snabbladdningskabel, [2-pack 2M / 6.6FT] AviBrex 60W 20V / 3A USB C PD / QC Fast Laddkabel flätad för Samsung Galaxy Note 10 Plus, Google Pixel 2/3 / 3a / 4 XL, iPad pro 2018, MacBook Bild av USB C till USB C snabbladdningskabel, [2-pack 2M / 6.6FT] AviBrex 60W 20V / 3A USB C PD / QC Fast Laddkabel flätad för Samsung Galaxy Note 10 Plus, Google Pixel 2/3 / 3a / 4 XL, iPad pro 2018, MacBook](/f/92ed75bad4340ddd726c416a1816dfb8.jpg)

![Bild av USB C till USB C 60W-kabel, JSAUX [2-Pack 6.6ft] Type C Laddarkabel Kompatibel med Samsung Galaxy S21 / S21 + / S20 + Ultra, Note 20/10 Ultra, MacBook Air / Pro, iPad Pro 2020/2018, iPad Air 2020, Pixelgrå Bild av USB C till USB C 60W-kabel, JSAUX [2-Pack 6.6ft] Type C Laddarkabel Kompatibel med Samsung Galaxy S21 / S21 + / S20 + Ultra, Note 20/10 Ultra, MacBook Air / Pro, iPad Pro 2020/2018, iPad Air 2020, Pixelgrå](/f/7bf6af1949bb13864483acafb24a1ee0.jpg)

Hur man kombinerar HDMI, DisplayPort, DVI, USB-C och VGA
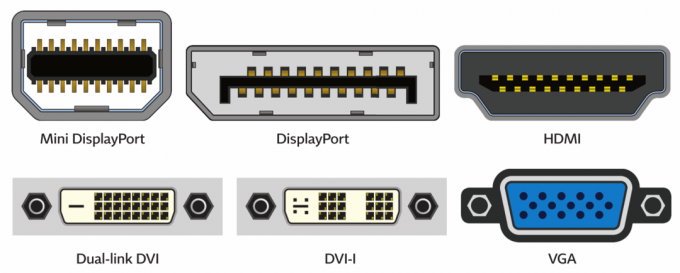
De flesta moderkort och dedikerade grafikkort kommer att ha flera utgångar. Du kan använda en kombination av dessa för att mata ut till flera bildskärmar. Så om du har HDMI- och DVI-utgångar, anslut en bildskärm med HDMI och den andra med DVI. Som nämnts ovan kan du också använda DisplayPort- och USB-C-skärmar om du använder DisplayPort och ditt grafikkort eller enhet stöder Multi-Stream Transport.
Om du vill kombinera grafikutgångarna på ditt moderkort och ditt dedikerade grafikkort kan detta vara möjligt med vissa Intel-processorer. Detta använder ett "hybrid multi-monitor" -läge men kommer att bero på chipset och eventuellt moderkortet som används. Du kan också behöva uppgradera BIOS för att få det att fungera. Intel listar följande chipsets som kompatibla i detta hybridläge: Hybrid multi-monitor support är officiellt stöds av Intel Embedded Graphics Drivers för system som använder Intel Q45 / G41 / G45 och GM45 / GL40 / GS45 chipsets, eller senare.
Hur får man 144Hz: Vilken kabel behövs för 144Hz?
En överblick:
- Välja DisplayPort för 144Hz upp till 4K - stöder ljud och video
- Välja DVI om DisplayPort inte är tillgängligt - stöder endast video
- Välja HDMI 2 om DisplayPort inte är tillgängligt eller om du behöver ljud över 144Hz (eftersom DVI inte stöder ljud)
För de av oss som spelar kanske du undrar vad som är den bästa kabeln att använda för att uppnå en uppdateringshastighet på 144 Hz. Det finns olika kablar du kan använda, men du bör vara noga med versionen av din utgångsport och din bildskärms.
För att få 144Hz bör du helst använda DisplayPort eftersom det är det mest kapabla ur gänget. Här kan DisplayPort 1.0-1.1a mata ut 144Hz vid 1080p, medan 1,2-1.2a kan mata ut 1440p vid 144Hz, 1,3 utgångar upp till 120Hz vid 4K och 1,4 kan mata ut 144Hz vid 4K med Display Stream Compression (DSC). Det är den bästa anslutningen för att visa 144Hz.
Vissa äldre grafikkort och äldre bildskärmar har dock ingen DisplayPort-utgång eller ingång, utan har istället DVI och HDMI. Tack och lov stöder dessa 144Hz, men du måste vara försiktig med versionen och den upplösning du vill mata ut.




Om du vill få 144Hz vid 1080p från en HDMI-port måste du se till att du har tillgång till en HDMI 2.0-port på både din bildskärm och ditt grafikkort. Om ditt grafikkort eller bildskärm är relativt gamla är chansen att du använder version 1.4 eller senare, där du har en maximal uppdateringsfrekvens på 120Hz vid 1080p. Det är här DVI kommer till nytta, eftersom det kan uppnå 144Hz vid 1080p.
Oavsett vilken anslutning du väljer, vill du se till att du går in på skärmens inställningar (OSD) för att ställa in DP version till 1.2 (eller högre) eller HDMI 2.0 (eller högre), och slutligen kontrollera att dina GPU-inställningar är konfigurerade snabbare uppdatering Betygsätta.


![Enkel metod för att rota G-Tab C3 med Magisk [Ingen TWRP behövs]](/f/3f78aabe2a6a63d53cfcfe1654b4fdbf.jpg?width=288&height=384)
