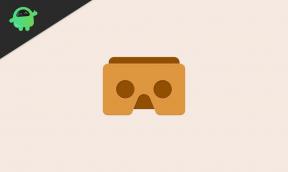Jag kan inte ringa eller ta emot några samtal: Så här fixar du det på Galaxy S20, S20 + eller Ultra
Felsök Guide / / August 05, 2021
I den här artikeln visar vi dig vilka alternativ du kan göra för att fixa när du inte kan ringa eller ta emot samtal på Galaxy S20, S20 + eller Ultra i enkla steg.
Nätverksproblem är vanliga i dessa dagar, inte bara en budget eller medelstora enheter står inför dessa typer av problem utan flaggskeppssmartphones som Galaxy S20-serien står också inför dessa. Vi har kommit med några genomgångar, följ dem för att bli av med problemet.

Innehållsförteckning
-
1 Åtgärda, kan inte ringa eller ta emot samtal på Galaxy S20, S20 + eller Ultra
- 1.1 Kontrollera signalstyrkan
- 1.2 Enkel omstart eller tvingad omstart
- 1.3 Tvinga avsluta telefonapp
- 1.4 Rensa cache från återställningsläge
- 1.5 Uppdatera appar
- 1.6 Uppdatering till senaste programvaran
- 1.7 Felsök appar i felsäkert läge
- 1.8 Återställ nätverksinställningar
- 1.9 Fabriksåterställning
- 1.10 Kontakta din operatör
- 1.11 Besök servicecentret
Åtgärda, kan inte ringa eller ta emot samtal på Galaxy S20, S20 + eller Ultra
Kontrollera signalstyrkan
I många nätverksproblem är dålig eller svag signal skyldig. Om din Galaxy S20 / S20 + / S20 Ultra inte visar någon tjänst hela tiden, var noga med att kontrollera hur signalstaplarna visas på din enhet. Allt som är lägre än 3 staplar är inte bra och kan indikera ett nätverksproblem.
Om du befinner dig inne i en byggnad, försök gå ut och se om ingen service försvinner. Om du reser med bil är det möjligt att du passerar en död plats. Vad du vill göra är att flytta ett känt vältäckt område. Om ingen tjänst finns kvar kan det vara ett problem med din Galaxy S20 / S20 + / S20 Ultra. Fortsätt felsöka det genom att följa stegen nedan.
Enkel omstart eller tvingad omstart
Jag tror att du redan vet hur du startar om din telefon. Så starta bara om enheten och se om den löser problemet eller inte. Omstart av en enhet är alltid en ultimat lösning för alla problem. Inte bara Pixel utan det gäller alla elektroniska enheter. Jag brukade berätta för min mamma att starta om sin enhet om hon stöter på något problem med sin smartphone.
Tja, om du fortfarande behöver veta hur du startar om, så är det här: Tryck på telefonens strömbrytare. Tryck på Starta om på skärmen.
Det andra sättet att starta om är som följer:
- Håll ned volym ned-knappen.
- Håll den nedtryckt och håll ned strömbrytaren.
- Håll knappen intryckt i 10 sekunder, den startas om automatiskt.
Om detta inte fungerar går du vidare till nästa metod.
Det kan vara fördelaktigt att starta om enheten regelbundet minst en gång i veckan. Om du tenderar att glömma saker föreslår vi att du konfigurerar telefonen för att starta om på egen hand. Du kan schemalägga det för att utföra den här uppgiften genom att utföra dessa steg:
- Öppna appen Inställningar.
- Tryck på Enhetsvård.
- Tryck på 3-punkten högst upp.
- Välj Automatisk omstart.
Tvinga avsluta telefonapp
Detta rekommenderas vanligtvis för att fixa mindre appfel. Det finns två sätt att göra detta.
Metod 1: Stäng en app med hjälp av Nyckel-nyckeln
- På skärmen trycker du på funktionsknappen Senaste appar (den med tre vertikala linjer till vänster om hemknappen).
- När skärmen Senaste appar visas sveper du åt vänster eller höger för att leta efter appen. Det borde vara här om du lyckades köra det tidigare.
- Svep sedan uppåt på appen för att stänga den. Detta bör tvinga stänga det. Om den inte finns där trycker du helt enkelt på appen Stäng alla för att också starta om alla appar.
Metod 2: Stäng en app med App Info-menyn
- Öppna appen Inställningar.
- Tryck på Appar.
- Tryck på ikonen Fler inställningar (ikon med tre punkter, uppe till höger).
- Tryck på Visa systemappar.
- Hitta och tryck på appen.
- Tryck på Force Stop.
Rensa cache för telefonapp
- Öppna Inställningar från snabbnavmenyn eller startprogrammet.
- Tryck på Appar.
- Om du letar efter ett system eller en standardapp trycker du på Fler inställningar längst upp till höger (ikon med tre punkter).
- Välj Visa systemappar.
- Hitta och tryck på lämplig app.
- Tryck på Lagring.
- Tryck på knappen Rensa cache längst ner.
Ta bort telefonappdata
- Öppna Inställningar från snabbnavmenyn eller startprogrammet.
- Tryck på Appar.
- Om du letar efter ett system eller en standardapp trycker du på Fler inställningar längst upp till höger (ikon med tre punkter).
- Välj Visa systemappar.
- Hitta och tryck på lämplig app.
- Tryck på Lagring.
- Tryck på knappen Rensa data.
Rensa cache från återställningsläge
Om du inte vet vad som är återhämtning är det första som startladdaren ringer upp är återställningen. Återställningsläge hänvisar till en speciell startbar partition som innehåller en återställningsapplikation installerad i den. Och du kan åtgärda några problem med din telefon. Följ stegen för att rensa cache från återställningsläge:
- Stäng av din telefon.
- När den är avstängd. Håll strömbrytaren / Bixby och volym ned-knappen intryckt samtidigt tills Android-logotypen dyker upp.
- Släpp båda knapparna när den gröna Android-logotypen visas.
- Menyn för återställningsskärm visas nu
- Använd volymknappen för att gå till Torka cachepartition och tryck sedan på strömbrytaren för att bekräfta valet.
- Vänta tills enheten rensar bort all cache eller tillfällig data från systempartitionen.
- Tryck på strömbrytaren igen för att starta om enheten.
Detta rensar alla tillfälliga data från enheten. Och då fungerar det som nytt.
Uppdatera appar
Så här söker du efter Play Store-appuppdateringar på din Galaxy:
- Öppna appen Play Butik.
- Tryck på Fler inställningsikonen längst upp till vänster (tre horisontella linjer).
- Tryck på Mina appar och spel.
- Tryck på Uppdatera eller Uppdatera alla.
Om du har en mobildataanslutning föreslår vi att du uppdaterar via wifi endast för att undvika ytterligare avgifter. Här är hur:
- Öppna appen Play Butik.
- Tryck på Fler inställningsikonen längst upp till vänster (tre horisontella linjer).
- Tryck på Inställningar.
- Tryck på Appens nedladdningsinställning.
- Välj endast över wifi (välj över valfritt nätverk om du inte har wifi).
- Tryck på Klar.
Se också till att hålla dina appar uppdaterade hela tiden genom att aktivera alternativet för automatisk uppdatering.
- Tryck på Uppdatera appar automatiskt.
- Tryck på Endast över wifi (välj Över vilket nätverk som helst om du inte har wifi).
- Tryck på Klar.
Uppdatering till senaste programvaran
- Öppna Inställningar från snabbnavmenyn eller startprogrammet.
- Gå till fliken Mer och tryck sedan på Om enheten.
- Klicka på programuppdateringen.
- Om en systemuppdatering är tillgänglig ser du alternativet på skärmen. Tryck på Ladda ner och installera.
- Om ditt system är uppdaterat visas ett meddelande om att systemet är uppdaterat.
Det är allt. Du har sökt efter en systemuppdatering på din Samsung Galaxy S20 (Plus) och S20 Ultra.
Här är några saker som behövs för att ta hand om när du uppdaterar din Samsung Galaxy S20 (Plus) och S20 Ultra eller vilken enhet som helst:
- Enheten måste vara ansluten till internet.
- Enheten måste ha tillräckligt med utrymme för att ladda ner uppdateringen.
- Enheten ska ha tillräckligt med laddning, mer än 50% för att installera uppdateringen.
Felsök appar i felsäkert läge
Om du inte vet vad som är säkert läge, i säkert läge, inaktiverar systemet tillfälligt alla tredjepartsprogram som du har installerat på din enhet. Genom att göra detta kan vi ta reda på vilken app som uppstår problemet. Följ steget nedan för att aktivera felsäkert läge:
- Stäng av enheten.
- Håll enhetens strömbrytare intryckt tills skärmen för modellnamn visas.
- När SAMSUNG-logotypen visas på skärmen släpper du strömbrytaren.
- Omedelbart efter att du släppt strömbrytaren, tryck och håll ned volym ned-knappen.
- Fortsätt att hålla volym ned-knappen tills enheten har startat om.
- Säkert läge visas längst ned till vänster på skärmen.
- Släpp volym ned-knappen när du ser felsäkert läge.
Efter att ha räknat ut de appar som skapar problemet följer du stegen nedan för att avinstallera det (om det behövs):
- Öppna Inställningar från Launcher.
- Tryck på Appar.
- Tryck på Se alla appar.
- Tryck på en app som du vill avinstallera
- Tryck på Avinstallera.
- Tryck på OK för att bekräfta.
Återställ nätverksinställningar
- Öppna Inställningar från snabbnavmenyn eller startprogrammet.
- Bläddra ner och tryck på General Management.
- Tryck sedan på Återställ.
- Tryck slutligen på Återställ nätverksinställningar.
- Tryck sedan på Återställ inställningar.
- Bekräfta med ditt låsskärmslösenord när du blir ombedd.
Fabriksåterställning
varning
Fabriksåterställning raderar allt, så du vill se till att du skapar en kopia av dina personuppgifter som foton, videor, dokument, texter etc. före tiden.
Från inställningsmenyn:
- Öppna Inställningar från startprogrammet.
- Bläddra till och knacka på Allmän hantering.
- Tryck på Återställ.
- Välj Återställning av fabriksdata.
- Tryck på Återställ för att fortsätta.
- Tryck på Ta bort alla för att bekräfta åtgärden.
Från återhämtning:
- Stäng av din telefon.
- När den är avstängd. Håll strömbrytaren / Bixby och volym ned-knappen intryckt samtidigt tills Android-logotypen dyker upp.
- Släpp båda knapparna när den gröna Android-logotypen visas.
- Menyn för återställningsskärm visas nu
- Använd Volym ned-knappen tills du markerar ”Torka data / fabriksåterställning.”
- Tryck på strömbrytaren för att välja 'Rensa data / fabriksåterställning'.
- Använd Volym ned för att markera Ja.
- Tryck på strömbrytaren för att bekräfta åtgärden för att rensa dina telefondata.
Kontakta din operatör
Inget servicefel kan orsakas av ett problem från din nätoperatör så att du inte kan fixa det i slutet alls. Prata med din operatör och låt dem kontrollera problemet om ingenting är fixat efter en fabriksåterställning.
Besök servicecentret
Även om det är sällsynt kan vissa fall av problemen på Samsung Galaxy-enheter ha dålig hårdvara som ursprung. Om en fabriksåterställning inte hjälper till att lösa problemet besöker du din lokala Samsung-butik eller Servicecenter så en kvalificerad Samsung-tekniker kan undersöka hårdvaran. Om det behövs kan de skicka in det för reparation eller utbyte.
Äger du en Galaxy-enhet eller någon Android-enhet och behöver dessa typer av enkla handledning? Håll dig sedan tunnad till GetDroidTips Android Tips & tricks kolumn eftersom många enkla handledning för Galaxy kommer snart.
Om du har frågor angående detta är kommentarsektionen alltid tillgänglig för dig.
Hej, jag är Shekhar Vaidya, en bloggare, en elev som lär sig om CS och programmering.