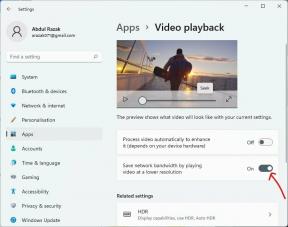Hur man använder Nvidia G-Sync på en FreeSync-skärm för smidigt, rivfritt spel
Pc Skärmar / / February 16, 2021
Se relaterat
Vid CES 2019, Meddelade Nvidia att de senaste GeForce 417.17-drivrutinerna skulle göra det möjligt för företagets G-Sync-teknik att arbeta med bildskärmar designade för AMD FreeSync. Det betyder att alla som söker tårfritt spel utan oönskad ingångsfördröjning nu har fler visningsalternativ att välja mellan.
Men om din FreeSync-skärm inte finns på listan betyder det inte nödvändigtvis att den inte fungerar. Användare på Reddit har fann att G-Sync kan fås att fungera med många fler FreeSync-skärmar - och det kan mycket väl inkludera din. Här är allt du behöver veta om att G-Sync ska fungera på en FreeSync-skärm.
Den officiella listan över FreeSync-skärmar som stöds finns på Nvidias webbplats.
LÄS NÄSTA: Vårt urval av de bästa PC-skärmarna för 1080p, 1440p, 4K, HDR, 144Hz-spel
Aktivera G-Sync på en FreeSync-skärm: Krav
Se till att din skärm stöder AMD FreeSync
Det första du behöver är en bildskärm som stöder AMD FreeSync eller FreeSync 2. Om du inte är säker på om din gör det, kolla tillverkarens webbplats.
Kontrollera sedan skärmdisplayen (OSD) för att se om det finns ett FreeSync-alternativ gömt i menyerna. om det finns en, slå på den. Men om du inte hittar den här inställningen betyder det inte nödvändigtvis att din bildskärm inte stöder FreeSync - vissa, till exempel min egen Acer XF270HU, visar inte alternativet i OSD.

Kontrollera att du har ett G-Sync-grafikkort, anslutet via DisplayPort
För att använda G-Sync behöver du ett Nvidia GTX 10-serie grafikkort eller högre - och det måste anslutas till bildskärmen via en DisplayPort-kabel, eftersom G-Sync-styrenheten inte stöder HDMI-anslutningar.
Aktivera G-Sync i Windows
Öppna Nvidia-kontrollpanelen (du hittar den genom att högerklicka på skrivbordet eller på GeForce-ikonen i aktivitetsfältet). Du ser en stor lista med alternativ listade till vänster, uppdelade i fyra grupper: 3D-inställningar, Display, Stereoskopisk 3D och Video.
Under Display bör du se en länk till "Ställ in G-Sync"; klicka här och markera rutan "Aktivera G-Sync". Du vill också välja rätt läge: vi föredrar att endast aktivera G-Sync i helskärmsläge, men det är upp till dig. Om du har flera skärmar, kontrollera att du har valt rätt.
När du har gjort allt ovanstående klickar du på Apply. Din skärm kan tillfälligt dra av och på några gånger; då är du redo att rulla.
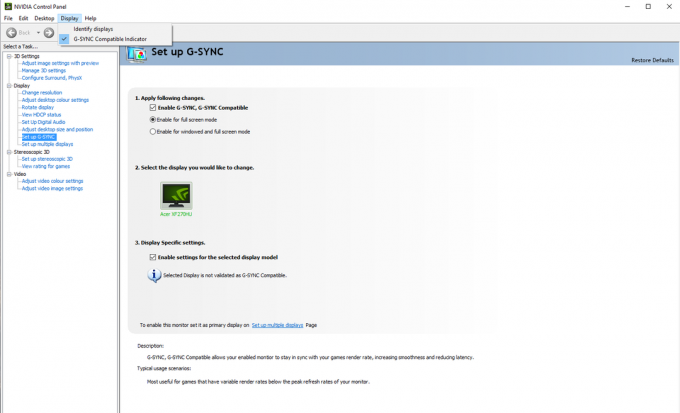
LÄS NÄSTA: Acer Nitro XV273K recension: En dubbel Nvidia G-Sync och AMD FreeSync spelmonitor
Testa att G-Sync fungerar
Nvidia gör det väldigt enkelt att bekräfta att G-Sync fungerar. I skärminställningarna på Nvidia Control Panel hittar du en kryssruta märkt "G-Sync Compatible Indicator"; när detta är markerat visas en ruta som säger "G-Sync On" vid sidan av alla helskärmsappar (eller fönster) som använder G-Sync.
Om du inte har ett bekvämt G-Sync-aktiverat spel till hands kan du testa G-Sync med Nvidias gratis pendeldemo. Ladda ner och installera den, öppna den sedan, ställ in upplösningen och markera helskärmsalternativet innan du startar demo. Du kan justera synkroniseringsalternativen med kryssrutorna högst upp på skärmen. om allt är bra bör du se G-Sync-överlägget när G-Sync är aktiverat.
När du har bekräftat att G-Sync fungerar vill du antagligen inaktivera den i Nvidia-kontrollpanelen, eftersom det kan vara påträngande i spel.

LÄS NÄSTA: Acer XF270HUA recension: Den bästa spelmonitorn
Problem med G-Sync i Windows
Om din bildskärm inte finns på Nvidias lista fungerar den inte garanterat perfekt med G-Sync. Men om du upplever flimmer eller förlust av signal finns det några saker du kan prova.
Först klickar du på “Hantera 3D-inställningar” (nära toppen av listan) i Nvidia-kontrollpanelen och sedan på i det globala fönstret, rulla ner för att hitta "Monitor-teknik" och klicka för att ställa in detta till "G-Sync Kompatibel". Klicka på Apply och kontrollera om problemen har åtgärdats.
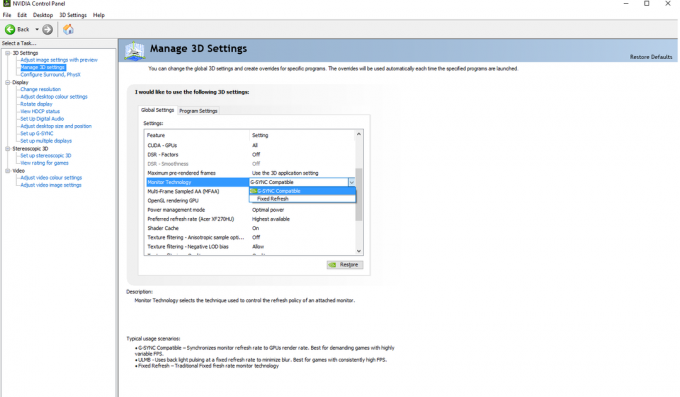
Om det inte har fungerat kan du försöka sänka skärmens upplösning. Vissa användare har rapporterat att detta har fixat problem för dem, men du måste bestämma om du vill offra detaljerna för en mjukare spelupplevelse.
Till sist, vissa användare på Reddit har upptäckt att sänka ditt FreeSync-intervall med CRU (anpassat upplösningsverktyg) kan rensa problem med G-Sync. Detta låter ganska tekniskt men det är inte så svårt - det handlar helt enkelt om att justera intervallet för uppdateringsfrekvenser som används av föraren. För att göra detta måste du manuellt lägga till ett "Extension block" i appen och lägga till FreeSync-alternativet under "Data blocks". Förläng räckvidden nedåt - så om din skärm till exempel stöder ett FreeSync-intervall på 40Hz-144Hz, försök att ställa in det på 30Hz-144Hz.
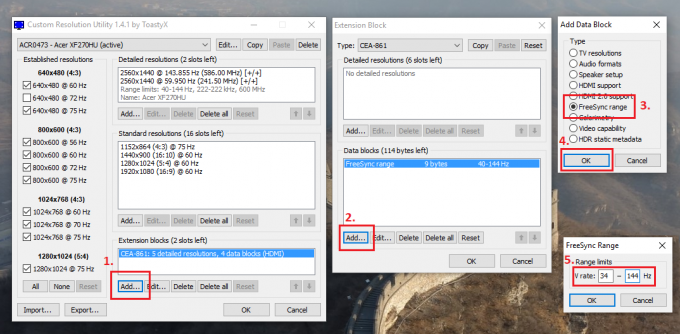
LÄS NÄSTA: Vårt val av den bästa budgeten, 5K, 4K, WQHD, 1080p-skärmar som pengar kan köpa
G-Sync vs FreeSync på en FreeSync-skärm: Finns det någon skillnad?
Du kanske undrar hur bra Nvidias G-Sync fungerar på en bildskärm designad för AMDs konkurrerande FreeSync-teknik. För att testa det tillbringade jag lite tid på att spela Counter-Strike: Global Offensive på Acer Nitro XV273K - en av de första 12 bildskärmarna som officiellt godkänt Nvidias certifiering - med båda en XFX AMD RX590 Fatboy och en Nvidia GTX 1080.
Som en som har samlat mer än 2000 timmar på att spela konkurrenskraftig CS: GO kan jag med säkerhet säga att det inte fanns någon märkbar skillnad. Du kommer inte att ha en nackdel när du använder ett Nvidia-kort på en FreeSync-skärm jämfört med de som använder en AMD GPU och skärm.

Det är dock värt att notera att både FreeSync och G-Sync inaktiverar Overdrive på Acer Nitro XV273K-skärmen. Detta gör att skärmen svarar lite långsammare än vad den gör med de tekniker som är inaktiverade och Overdrive inställd på Extreme. Förväxla inte detta för ingångsfördröjning: G-Sync har ingen verklig inverkan på det. För en mer detaljerad diskussion uppmanar jag dig att läsa BlurBusters analys av utgåvan.