Hur fixar jag om Google Chrome inte sparar lösenord?
Felsök Guide / / August 05, 2021
Google Chrome har den här användbara funktionen som låter användaren spara sina lösenord för olika webbplatser. Så när de besöker webbplatsen ofta behöver de inte fortsätta att logga in varje gång. Webbläsaren erbjuder också en autofyllfunktion som hjälper till att fylla i formulär enkelt genom att skriva ett ord eller två. Jag menar att när vi lägger in vår adress i ett formulär behöver vi inte fylla i allt. Skriv bara ett fält, försparat värde för andra fält visas i en uppmaning. Klicka på den och hela adressavsnittet fylls. Ibland går saker söderut med den tekniska inställningen. Naturligtvis talar vi om buggar och andra problem som uppstår i Chrome. Dessa problem tillåter inte användaren att spara sitt lösenord eller att autofyllningen fungerar.
Definitivt är det irriterande för en användare att manuellt göra det arbete som Chrome skulle göra på en sekund. Enkel inloggning och formulärfyllning blir ganska tråkigt med att användaren matar in värden en efter en. Det här problemet är inte OS-plattformsspecifikt. Även om vi huvudsakligen kommer att täcka Windows OS, kan problemet med Google Chrome att inte spara lösenord också hända på macOS. I den här guiden kommer vi att diskutera möjliga orsaker till detta fel och hur vi kan åtgärda dem.

Relaterad | Hur man ställer in geografisk plats i Google Chrome manuellt
Innehållsförteckning
-
1 Varför Google Chrome inte kan spara lösenord
- 1.1 Spara lösenord i inaktiverat i Chrome
- 1.2 Bugg i Chrome
- 1.3 Spara lokal data är inte tillåtet i webbläsaren
- 1.4 Skadad fil i Chrome-profilen
- 1.5 Cachefel
-
2 Så här fixar du problemet med att Chrome inte sparar lösenord
- 2.1 Uppgradera till den senaste versionen av Chrome-webbläsaren
- 2.2 Aktivera lösenordsbesparing i Chrome
- 2.3 Försök att använda Password Manager
- 2.4 Skapa en ny Chrome-profil
- 2.5 Chrome borde kunna spara lokal data även efter att du är utloggad
- 2.6 Lösning för macOS-användare
Varför Google Chrome inte kan spara lösenord
Låt oss titta på de möjliga orsakerna till att problemet kan hända.
Spara lösenord i inaktiverat i Chrome
Om du av misstag har inaktiverat funktionen kommer uppmaningen att spara lösenord inte att dyka upp när du försöker logga in på någon webbplats. Så du måste aktivera det först.
Bugg i Chrome
Varje applikation har sin andel av buggar och fel. Chrome är inget undantag. Den enda lösningen är att uppgradera webbläsarversionen till den senaste. Google är ganska snabbt i att fixa buggar.
Spara lokal data är inte tillåtet i webbläsaren
Återigen, användarspecifika alternativ som du behöver aktivera om du vill att Chrome ska spara dina lösenord.
Skadad fil i Chrome-profilen
Om så är fallet måste du skapa en ny profil i webbläsaren.
Cachefel
Om du använder macOS kommer du på grund av skadade cachefiler att möta problemet med Chrome Not Saving Passwords. Så borttagning av cache skulle lösa problemet för gott.
Så här fixar du problemet med att Chrome inte sparar lösenord
Nu när vi vet om orsaken till problemet, låt oss gå ut och lösa samma sak också.
Uppgradera till den senaste versionen av Chrome-webbläsaren
Normalt uppdateras Chrome-webbläsaren automatiskt. Ibland kan dock ett fel hindra installationen. Så användaren måste göra det manuellt. här är hur du kan göra det.
- Öppna Chrome-webbläsaren
- I det övre högra hörnet klickar du på den vertikala trepunktsknappen.
- Klicka på i rullgardinsmenyn Hjälp > Om Google Chrome
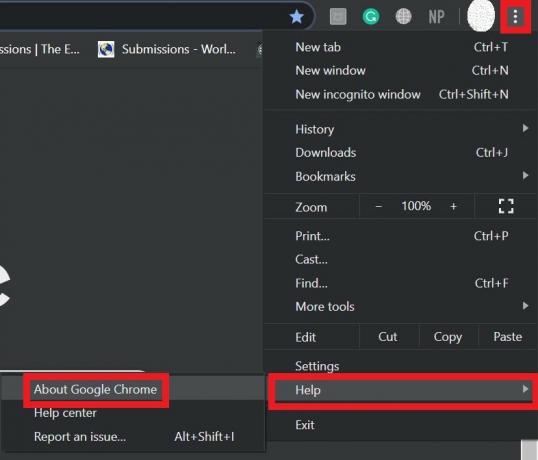
- Om en ny version av webbläsaren är tillgänglig installerar Chrome den automatiskt.
- Lägg upp installationen du kan behöva stänga och starta om Chrome.
Aktivera lösenordsbesparing i Chrome
Låt oss se hur du aktiverar den här funktionen. Det är ganska enkelt.
- Gå till Chrome> klicka på den vertikala trepunktsknappen för att aktivera rullgardinsmenyn.
- Bläddra ner till inställningar, klicka för att öppna den.

- Gå till nästa skärm Autofyll flik.
- Klicka nu på Lösenord

- Det finns ett alternativ Erbjud att spara lösenord. Klicka på växeln bredvid den för att aktivera den.

Försök att använda Password Manager
Under den aktuella eran är vi mycket avancerade inom teknik. För varje teknisk hake finns det en effektiv lösning. Detta leder oss till begreppet lösenordshanteringsapplikationer. Det finns många sådana appar tillgängliga på internet. Du kan använda valfri lösenordshanterare för att enkelt hantera lösenord och relaterade aktiviteter på din enhet. De kan enkelt stödja Chrome-webbläsaren vilket gör det enklare för dig.
Se dock till att du installerar dessa applikationer från legitima källor. Ladda alltid ner dem från deras officiella webbplatser. Hämta dem aldrig från tvivelaktiga webbplatser eller tredjepartslänkar. Annars kan du sluta installera skadlig skadlig kod.
Skapa en ny Chrome-profil
Med en ny profil förlorar du all data du har skapat med den tidigare profilen. Så kom ihåg detta innan du väljer en ny Chrome-profil.
- Gå till Chrome-webbläsaren
- Klicka på din Avatar på den högra sidan
- Klicka på Lägg till +
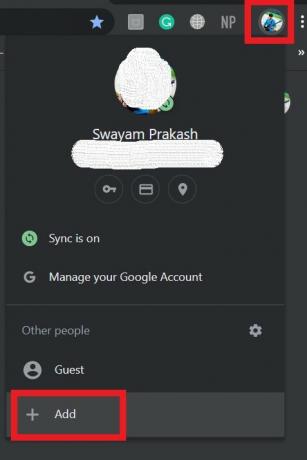
- Sätt i nytt användarnamn
- Klicka på Lägg till-knapp

Chrome borde kunna spara lokal data även efter att du är utloggad
Det finns ett alternativ som måste vara inaktiverat. Det här alternativet kommer att få Chrome att glömma alla referenser och andra formulärvärden, information direkt när du stänger webbläsaren. Det händer eftersom applikationen rensar kakorna. Det är vad vi inte vill ha. Så vi kommer att inaktivera det.
- Gå till Chrome-inställningar
- Bläddra ner och klicka på Avancerad
- Klicka på Sekretess och säkerhet
- Klicka sedan Cookies & webbplatsdata
- Under det finns det Rensa cookies och webbplatsdata när du avslutar Chrome
- Se till att inaktivera växeln.
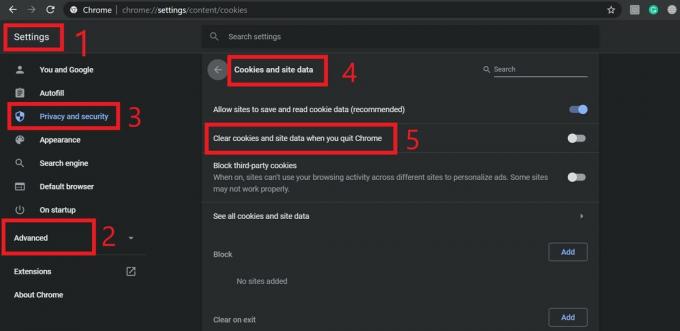
- När du är klar, se till att starta om webbläsaren
Lösning för macOS-användare
Om du står inför samma problem på en macOS, går du till mappen Bibliotek och tar bort Google-mappen. Ta också bort mapparna i Cache. Starta sedan om datorn. Det borde fixa sakerna.
Så det är det. prova dessa metoder för att åtgärda problemet med Google Chrome sparar inte lösenord på din dator. Jag hoppas att du hittade guiden informativ.
Du kanske också gillar,
- Så här stoppar du Chrome-artikelförslag på iPhone / iPad och Android-enheter
- Konfigurera detektering av lösenordsläckage i Google Chrome
Swayam är en professionell teknisk bloggare med magisterexamen i datorprogram och har också erfarenhet av Android-utveckling. Han är en stark beundrare av Stock Android OS, förutom teknisk bloggning, älskar han att spela, resa och spela / undervisa gitarr.



![Så här går du till återställningsläge på Ulefone Note 7P [lager och anpassad]](/f/ee436116727f06e64ce2fc2ca7ee972d.jpg?width=288&height=384)