Discord Screenshare Audio fungerar inte
Felsök Guide / / August 05, 2021
Disharmoni är en av de mest använda apparna när det gäller att hantera en grupp människor eller för arbete hemifrån. En av dess unika funktioner är skärmdelning, där du kan dela skärmen med dina vänner. Vissa användare har dock rapporterat att Screenshare Audio inte fungerar Discord-applikationen. Det finns olika anledningar bakom Discord Screenshare Audio som inte fungerar, och det finns många sätt att åtgärda problemet också. Idag i det här inlägget hjälper vi dig att felsöka detta fel så att du kan njuta av Discord-skärmdelningstjänster som de är avsedda att vara.
Inget ljud från skärmdelning! från discordapp
Skärmdelningsljud fungerar inte? från discordapp
Discoed används över hela världen för många ändamål. Från spelgemenskapens anslutning och för arbetsändamål. För att alla dessa ska fungera ordentligt är det mycket viktigt att Discord-funktionerna fungerar korrekt. Om vissa av Discord-funktionerna inte fungerar - till exempel fungerar inte Discord Screenshare-ljud, då skapas onödigt hinder i ditt arbetsflöde. Så om du står inför sådana problem på din Discord, är du inte ensam. Vi hjälper dig att hitta och åtgärda problemet så snart som möjligt.
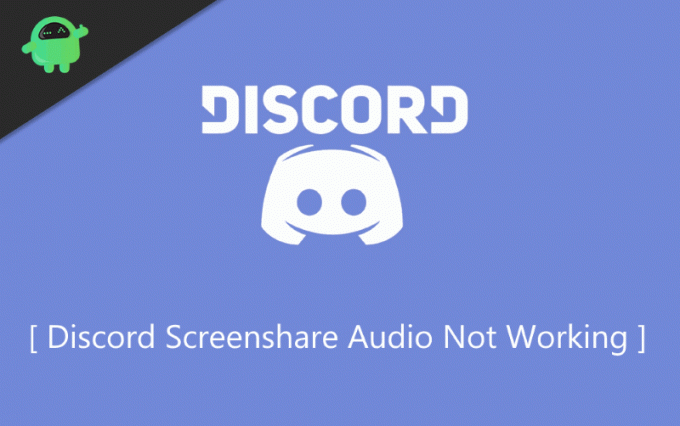
Innehållsförteckning
- 1 Vad är Discord Screenshare Feature
-
2 Så här fixar du Discord Screenshare Audio fungerar inte
- 2.1 Metod 1: Starta om din dator och uppdatera Discord-appen.
- 2.2 Metod 2: Beviljande av administrativ åtkomst
- 2.3 Metod 3: Undvik helskärm.
- 2.4 Metod 4: Lägga till Discord Activity
- 2.5 Dela oenighet
- 2.6 Metod 5: Uppdatera ljuddrivrutinerna
- 2.7 Metod 6: Återställ dina röstinställningar på diskord
- 3 Slutsats
Vad är Discord Screenshare Feature
Om du känner till Discord är du definitivt medveten om ScreenShare-funktionen. De skärmdelningsfunktion används för att chatta bland människor som kan visa och interagera med din skärm. Du kan också ringa videosamtal medan du använder skärmdelningsfunktionen. Det är den stora men-in-funktionen i Discord.
Men det här är den här skärmdelningsfunktionen, men den har några stora problem, ibland finns det inga ljud. Listan nedan har nämnt några av orsakerna till detta ljudproblem under skärmdelning.
- Problem med ljudfunktion och felaktiga ljuddrivrutiner.
- Administrativ åtkomst.
- Olämpliga eller båtladdningsapplikationer.
- Ingen väg att överföra röst.
- Strömkompatibilitet
- Antivirus- eller Windows Defender-problem.
Så här fixar du Discord Screenshare Audio fungerar inte
Om du har ljudproblemet i Discord kanske du vill fixa det nedan här; det finns få metoder som nämns där du kan försöka fixa ditt ljud som inte fungerar i Discord-problemet.
Metod 1: Starta om din dator och uppdatera Discord-appen.
Om du ser att ditt ljud inte fungerar i Discord, är det första du kan göra att stänga Discord-appen och Omstart din enhet. Det kan bara fixas när du startar om enheten. Du kan dock uppdatera appen för att se till att problemet har åtgärdats. Läs instruktionerna nedan för att veta hur du uppdaterar Discord.
Steg 1) tryck på win + R-tangent på tangentbordet och öppna Kör dialogrutan.
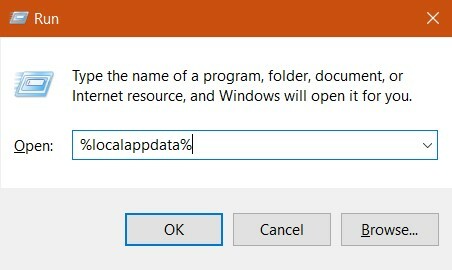
Steg 2) Typ % localappdata% i dialogrutan Kör och tryck på enter.
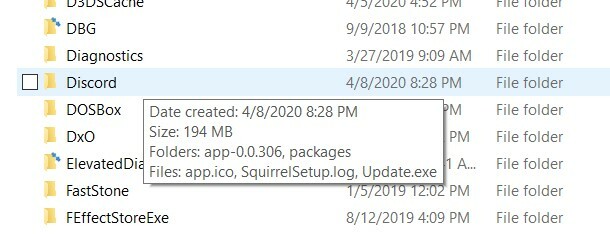
Steg 3) Navigera till Discord-mappen, öppna den och dubbelklicka på Update.exe.

Vänta nu tills uppdateringsprocessen är klar och sedan kan du köra Discord-appen.
Metod 2: Beviljande av administrativ åtkomst
Ibland sparas inte ljudinställningen som du har sparat i inställningsmenyn. Detta beror på att du behöver administrativ rätt för att ändra sådana inställningar och konfigurationer för att åtgärda Discord-skärmdelningsljud som inte fungerar. Så allt du behöver göra är att öppna Discord-appen som administrativ och ändra inställningarna därefter.
Steg 1) Starta File Explorer-fönstret och navigera till installationsplatsen för Discord.

Steg 2) Leta efter Discord.exe, högerklicka på den och kör som en administratör.
Steg 3) Ändra relevanta inställningar och tryck på OK knappen för att spara ändringar och kanske ditt problem är löst.
Metod 3: Undvik helskärm
Att använda Discord och spela videospel i helskärm orsakar konflikter med Discord-tillstånd. Minimera och spela spel om du använder Discord. Detta bör lösa problemet.
Metod 4: Lägga till Discord Activity
Discord kan upptäcka vilken aktivitet du för närvarande gör och kan agera på den.
Steg 1) Starta Discord-appen och gå till Inställningar.

Steg 2) Klicka på Spelaktivitet fliken och lägg till din nuvarande aktivitet som du kommer att göra.
Notera: Den enda webbläsaren som fungerar på Discord medan skärmdelning är Google Chrome. Om du försöker Firefox eller någon annan webbläsare fungerar det inte. Jag har inte heller lagt till några spel så det syns inte här. När du har lagt till spel visas fliken överlägg.
Steg 3) Se till att du slår på växlingsknappen nära Täcka över flik.
Dela oenighet
Den här lösningen låter kanske galen, men den fungerar. Det finns en liten bugg i Discord, vilket får det här tricket att fungera! Så allt du behöver göra är att gå till inställningarna för spelaktivitet och klicka på Lägg till-knappen. Ett nytt delningsfönster dyker upp, lägger till ett i listan och klickar på knappen "lägg till det". Och voila! Ljudfrågan måste vara borta nu!
Metod 5: Uppdatera ljuddrivrutinerna
Kanske anledningen till att Discord Screenshare Audio inte fungerar beror på felaktiga eller föråldrade ljuddrivrutiner. Så se till att du har den senaste versionen av ljuddrivrutiner installerade på din dator.
Steg 1) Öppna Kör dialogrutan och skriv devmgmt.msc, tryck på Enter och öppna ljudkonfigurationsfönstret.

Steg 2) Högerklicka på Ljudingång och -utgång och klicka på o uppdatering knapp. Windows uppdaterar automatiskt dina enheter från webben.
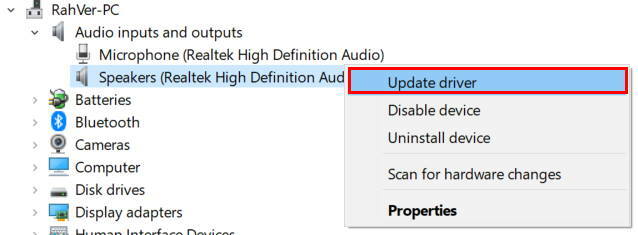
Steg 3) Omstart din dator.
Metod 6: Återställ dina röstinställningar på diskord
Det är några gånger när vi försöker röra med inställningarna, och i slutändan fungerar några av funktionerna som de är avsedda. Discord Screenshare Ljud fungerar inte är också ett sådant problem som orsakas av att ljudinställningarna inte stämmer överens. Så om du återställer ljudinställningarna till standard kan problemet lösa dig.
Steg 1) Kör Discord-appen och klicka på inställningar ikonen längst ner.
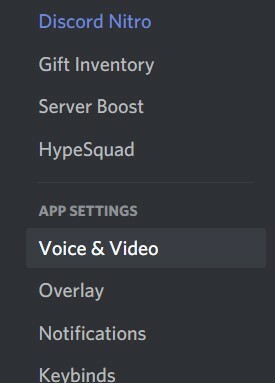
Steg 2) Leta efter alternativet “Voice & Video ' klicka på den och välj Återställ röstinställningar för att återställa de felaktiga inställningarna som du har.

Steg 3) Klicka på Okej för att bekräfta inställningarna, och detta kommer säkert att lösa ditt ljudproblem.
Slutsats
Discord är en bra programvara som kommer med en uppsjö av coola och användbara funktioner. Om några av dessa funktioner som - Discord Screenshare Audio inte fungerar än ovan är några metoder för att åtgärda problemet. Om du känner dig svår att följa någon av metoderna ovan, kommentera nedan. Vårt tekniska team kommer att hjälpa dig.
Redaktörens val:
- Stäng av överlägg i spelet i Discord [Inaktivera metod]
- Discord TTS 'Text-to-Speech' fungerar inte på Windows 10: Hur fixar jag?
- Discord öppnas inte i Windows: Hur fixar jag?
- Så här fixar du om Discord slutar fungera i spelfel i Windows
- Discord fungerar inte när du spelar Call of Duty Warzone: Fix?
Rahul är en datavetenskaplig student med ett stort intresse för teknik- och kryptovaluta-ämnen. Han tillbringar större delen av sin tid med att antingen skriva eller lyssna på musik eller resa oskådda platser. Han tror att choklad är lösningen på alla hans problem. Livet händer och kaffe hjälper.



