Guide för att åtgärda ljudproblem i zoom
Felsök Guide / / August 05, 2021
Dessa dagar arbete hemifrån blir den nya normala på grund av covid-19 pandemisk. Människor använder nu konferensappar för sina digitala möten. Appar som Zoom blir mycket populära som tjänar syftet med videomöten. Många användare är nya på plattformen och kanske inte vet allt om appen. Några av dem möter ljudproblem på Zoom. De har dock inte mycket aning om varför problemet kan hända eller hur man snabbt åtgärdar det.
Dessutom, medan ett möte pågår aktivt med sin chef eller chef, vill människor inte att sakerna ska gå fel. Så i den här guiden kommer jag att berätta hur du åtgärdar ljudproblemen i Zoom. Anledningarna kan variera från en föråldrad ljuddrivrutin, med en gammal version av applikationen, självdämpande omedvetet, etc. Ändå kommer vi att fixa dem alla och se till att ditt möte sker utan avbrott.

Relaterad| Topp 10 Zoom-tangentbordsgenvägar att använda
Innehållsförteckning
-
1 Hur man fixar ljudproblem i zoom
- 1.1 Kontrollera om det finns ljudutmatning på din enhet
- 1.2 Stäng av Aktiv Bluetooth på din enhet
- 1.3 Be andra mötesdeltagare att kontrollera deras mikrofoninställningar
- 1.4 Se till att du använder rätt högtalare
- 1.5 Uppdatera Zoom-appen för att åtgärda ljudproblemen
- 1.6 Uppdatera drivrutinerna för din enhet för att åtgärda ljudproblemen
Hur man fixar ljudproblem i zoom
Du behöver inte utföra alla dessa korrigeringar på en gång. Kontrollera dem en efter en. Det kan vara något riktigt enkelt som missade ditt öga och leder till ljudproblemen.
Kontrollera om det finns ljudutmatning på din enhet
Kontrollera först att Zoom-appens ursprungliga volyminställning är låg eller hög. Om det är lågt eller extremt lågt kommer du inte att få utdata.
- Starta Zoom-appen
- Gå till inställningar > välj Audio från vänster panel

- Justera högtalarens reglage för utgångsvolym enligt dina behov
Stäng av Aktiv Bluetooth på din enhet
Om du använder Bluetooth-hörlurar eller hörlurar, se till att enheten inte är ansluten till dessa trådlösa ljudsystem när du använder Zoom. Annars reflekteras ljudutgången på hörlurarna som du kanske inte använder vid den tiden. Så det är bättre att koppla bort Bluetooth och inaktivera den på din enhet.
- Gå till inställningar > Enheter
- Stäng av växeln för att inaktivera Bluetooth under Bluetooth-enheter.
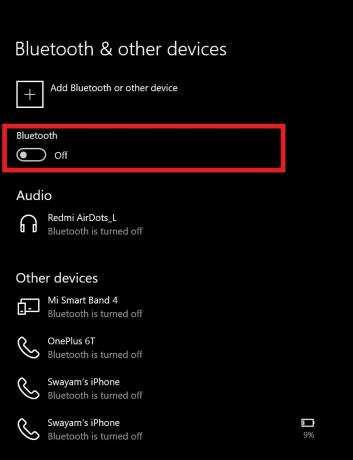
Be andra mötesdeltagare att kontrollera deras mikrofoninställningar
Din mikrofon kan vara okej, men de andra deltagarna i videokonferensen kan ha problem med sina mikrofoner. Så du kan be andra personer i ditt möte att kontrollera deras mikrofonanslutning.
Se till att du använder rätt högtalare
Det betyder att om du använder datorns modersmål, kontrollera att samma har ställts in som högtalaren för Zoom-appen. Annars använder människor idag en uppsjö av appar för webbkameror. Dessa appar har sina mikrofoninställningar. Så om du använder en sådan app, se till att dess respektive mikrofon är inställd som högtalarutgång för Zoom. Som standard är datorns lagerhögtalare valda som utgångskälla om du inte använder någon annan kamera / mikrofonapp från tredje part.

Uppdatera Zoom-appen för att åtgärda ljudproblemen
Ibland på grund av något fel kan Zoom-appen ha ljudproblem. Så du måste kontrollera om appen kräver vissa uppdateringar.
- Se till att Zoom-appen är öppen
- Klicka på profilbild i det övre högra hörnet
- Välj från menyn Sök efter uppdateringar
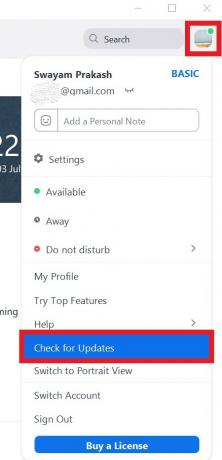
- Appen söker efter nya uppdateringar
- Om en uppdatering är tillgänglig kommer du att uppmanas att installera samma.
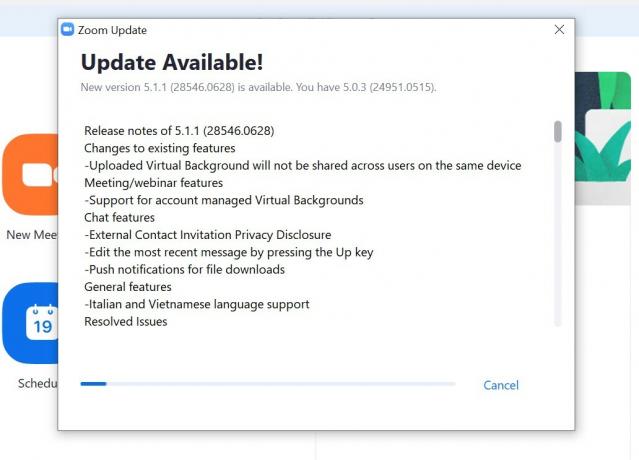
Uppdatera drivrutinerna för din enhet för att åtgärda ljudproblemen
Ibland kan äldre ljuddrivrutiner kräva en uppdatering och när användaren missar uppdateringen är det naturligt att uppleva ljudproblem. Så leta efter uppdateringar av ljuddrivrutiner på din dator.
- Skriv i rutan Sök Enhetshanteraren
- I listan över anslutna enheter bläddrar du ned till Ljud-, video- och spelkontroller.

- Högerklicka på den> välj Uppdatera drivrutinen
- Beroende på vilket lager eller tredjepartsappar du använder uppdaterar du respektive ljuddrivrutiner.
Så för alla typer av ljudproblem du står inför i din Zoom-app är det här några av de mest effektiva lösningarna du kan implementera för att lösa problemen för gott. Jag hoppas att du tyckte att den här guiden var användbar.
Läs nästa,
- Hur man visar endast profilbild istället för video vid zoommöte
- Så här delar du skärmen med zoom på iPhone / iPad
Swayam är en professionell teknisk bloggare med magisterexamen i datorprogram och har också erfarenhet av Android-utveckling. Han är en stark beundrare av Stock Android OS, förutom teknisk bloggning, han älskar att spela, resa och spela / undervisa gitarr.

![Ladda ner och installera AOSP Android 10 för Micromax iOne [GSI Diskant]](/f/9c094cfcf6de15cb08520838eab0bb96.jpg?width=288&height=384)
![Ladda ner och installera AOSP Android 10 för Oppo A8 [GSI Diskant]](/f/4fb339fee9fee56b3e8edd03fc563b16.jpg?width=288&height=384)
![Hur man installerar AOSP Android 10 för Tecno Pop 2 Power [GSI Treble Q]](/f/8a4eebda3f6255efc9da1164f6909f5b.jpg?width=288&height=384)