En guide för att åtgärda Windows Update-fel 0x80080005 på Windows 10
Felsök Guide / / August 05, 2021
Windows Update är en nödvändig process för alla Windows-datorer. Det introducerar nya funktioner, fixar buggar och förbättrar systemstabiliteten. Men Windows 10-användare har rapporterat ett fel som hindrar dem från att ladda ner de nya uppdateringarna på sina datorer. När de försöker ladda ner uppdateringarna dyker ett meddelande upp med felkoden 0x80080005 och meddelar användarna att försöka igen senare.
Orsakerna till felet har inte specificerats i felmeddelandet. Så vi måste överväga alla möjliga orsaker som kan skapa detta Windows Update-fel 0x80080005. Om du också kämpar med samma fråga, oroa dig inte. I den här artikeln visar vi några snabba lösningar som hjälper dig att lösa detta fel.
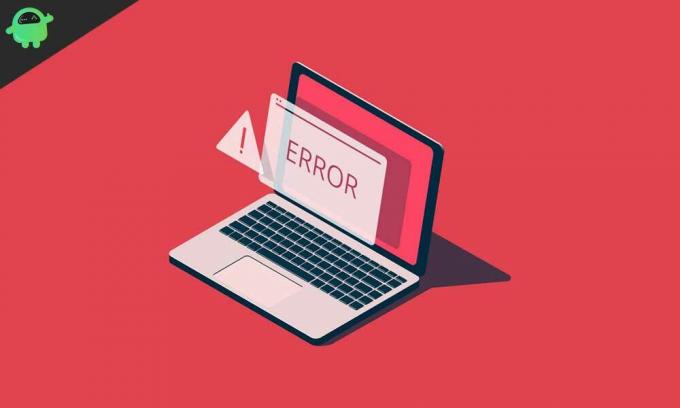
Innehållsförteckning
- 1 Vad orsakar Windows Update-fel 0x80080005?
-
2 Lösningar för att lösa Windows Update-felet 0x80080005:
- 2.1 Lösning 1: Avinstallera eller inaktivera antivirusprogrammet från tredje part
-
3 Lösning 2: Kör SFC- och DISM-verktygen
- 3.1 Lösning 3: Använd felsökaren för Windows Update
- 3.2 Lösning 4: Åtgärda åtkomstproblemet för systemvolyminformationsmappen
- 3.3 Lösning 5: Återställ säkerhetsbeskrivarna för BITS
- 3.4 Lösning 6: Inaktivera Windows Update Service tillfälligt
- 3.5 Lösning 7: Gör ändringar i grupprincipinställningarna
- 3.6 Lösning 8: Registerredigerare
Vad orsakar Windows Update-fel 0x80080005?
En lista över möjliga orsaker som kan skapa fel-
- Interferens från ett tredjeparts antivirusprogram
- Problem med Background Intelligent Transfer Service (BITS).
- Din dator har inte åtkomst till mappen Systemvolyminformation.
- Uppdateringsfiler är skadade.
Nu när du har blivit bekant med orsakerna som kan producera Windows Update-felet 0x80080005, arbeta dig igenom lösningarna. Se vilken som fungerar för din dator.
Lösningar för att lösa Windows Update-felet 0x80080005:
Lösning 1: Avinstallera eller inaktivera antivirusprogrammet från tredje part
Ibland blir antivirusprogrammet från tredje part överskyddande och stör Windows-uppdateringsprocessen. Anta att du har antivirusprogram från tredje part installerat på din dator. I så fall är det dags att avinstallera dem eller inaktivera dem tillfälligt. Din dator har redan ett inbyggt säkerhetsprogram Window Defender som räcker för att skydda din dator från virus. Så du behöver inte extern säkerhetsprogramvara för det. När du har avinstallerat eller inaktiverat antivirusprogrammet från tredje part, kontrollera om felet finns. Om felet är löst kan du överväga att ändra dina säkerhetsprogram från tredje part.
Lösning 2: Kör SFC- och DISM-verktygen
Windows Update-felet 0x80080005 kan också uppstå på grund av skadade uppdateringsfiler. För att åtgärda problemet måste du använda det inbyggda verktyget System File Checker (SFC). Följ dessa steg.
- Högerklicka först på Start menyn och välj Kommandotolken (admin) alternativ.
- Skriv följande kommandorad i fönstret Kommandotolken.
sfc / scannow
- Tryck Stiga på.
- Kontrollera efter felet efter att processen är över.
Om du inte kunde köra en SFC-skanning, följ dessa steg för att köra DISM-verktyget.
- Du måste högerklicka på Start meny.
- Välj nu Kommandotolken (admin) alternativ.
- Kör följande kommandorad och tryck på Stiga på.
DISM / Online / Cleanup-Image / RestoreHealth
- Du kan också använda den här alternativa kommandoraden- DISM / Online / Cleanup-Image / RestoreHealth / source: WIM: X: SourcesInstall.wim: 1 / LimitAccess
(Där “X” är enhetsbokstaven där din Windows 10 ISO finns)
- Vänta tills processen har slutförts och kontrollera sedan om du kan installera Windows-uppdateringarna.
Lösning 3: Använd felsökaren för Windows Update
Felet kan också produceras på grund av några trassliga Windows Update-komponenter. För att återställa eller reparera dessa komponenter måste du köra felsökaren för Windows Update.
- Tryck Windows-tangent + jag.
- Öppna Inställningar app alternativ.
- Gå till Uppdatering och säkerhet flik.
- Välj den i den vänstra rutan Felsök alternativ.
- Leta reda på den i den högra rutan Windows uppdatering och klicka på Kör felsökaren knapp.
- Följ instruktionerna på skärmen.
- När processen är över, se om du kan ladda ner uppdateringarna
Lösning 4: Åtgärda åtkomstproblemet för systemvolyminformationsmappen
Ibland kan din dator inte komma åt systemvolyminformationsmappen, vilket skapar Windows Update-felet 0 × 80080005. För att åtgärda problemet, följ dessa steg och få din dator att komma åt systemvolyminformationsmappen.
- Högerklicka på Start menyn för att öppna WinX
- Välj den Kommandotolken (Admin) alternativ.
- Skriv nu följande kommandorad i fönstret Kommandotolken och tryck sedan på Stiga på.
cmd.exe / c takeown / f “C: System Volume Information *” / R / D Y && icacls “C: System Volume Information *” ”/ grant: R SYSTEM: F / T / C / L
- När processen är klar stänger du kommandotolken och startar om datorn.
- Se om felet fortsätter att visas när du uppdaterar din Windows.
Lösning 5: Återställ säkerhetsbeskrivarna för BITS
I vissa fall börjar säkerhetsbeskrivarna för Background Intelligent Transfer Service (BITS) skapa problem som leder till Windows Update-felet 0x80080005. För att åtgärda problemet måste du följa dessa steg och återställa BITS säkerhetsbeskrivare.
- Tryck Windows-tangent + R.
- Skriv “cmd”Och klicka på“OK.”
- Öppna Kommandotolken med administrativa privilegier.
- Skriv nu följande kommandorader i fönstret Kommandotolken och tryck på Stiga på efter att varje kommandorad har körts framgångsrikt.
nätstopp wuauserv
nätstopp cryptSvc
nätstoppbitar
nettostopp msiserver
ren C: \ Windows \ SoftwareDistribution SoftwareDistribution.old
ren C: \ Windows \ System32 \ catroot2 catroot2.old
netto start wuauserv
netto start cryptSvc
startbitar netto
netto start msiserver
paus
- När processen är över startar du om datorn och letar efter felet.
Lösning 6: Inaktivera Windows Update Service tillfälligt
Det är möjligt att felet händer på grund av vissa problem som finns i Windows Update Service. Så för att åtgärda felet 0x80080005 måste du inaktivera Windows Update Service och sedan starta om tjänsten för att kontrollera felet.
- Tryck Windows-tangent + R.
- Skriv “Tjänster. MSC”Och tryck Stiga på.
- Efter Servicehantering fönstret öppnas, hitta Windows uppdatering alternativ.
- Dubbelklicka på den för att öppna dess Egenskaper.
- Välj sedan starttyp som “Inaktiverad.”
- Välj “Tillämpa”Och klicka på“OK”För att spara ändringar.
- Starta om datorn nu.
- Gå till fönstret Tjänster och öppna Windows Update-tjänstegenskaper.
- Ställ in starttypen som “Automatisk.”
- Se om du kan hitta felet igen.
Lösning 7: Gör ändringar i grupprincipinställningarna
Alternativet att ladda ner visst reparationsinnehåll direkt från Windows Update-servrarna är fortfarande inaktiverat. Men för att lösa Windows Update-felet måste du aktivera det här alternativet genom att göra ändringar i grupprincipinställningarna.
- Tryck Windows-tangent + R.
- Skriv “gpedit.msc”Och tryck Stiga på.
- I den vänstra rutan dubbelklickar du på administrativa mallar och öppna Systemet mapp.
- I den högra rutan dubbelklickar du sedan på “Ange inställningar för valfri installation av innehåll”Alternativ.
- Du måste kontrollera “Aktiverad”Alternativ.
- Du måste också kontrolleraLadda ner reparationsinnehåll och alternativfunktioner direkt”Alternativ.
- Sedan måste du klicka på “Tillämpa”Och klicka på“OK”För att spara ändringar.
- Se om felet kvarstår.
Lösning 8: Registerredigerare
Om ingen av ovanstående lösningar fungerade för dig, måste du försöka göra ändringar i registret. Windows Update-felet kan vara ett resultat av vissa registerproblem. Så, för att åtgärda problemet, följ dessa steg.
- Tryck Windows-tangent + R.
- Skriv “regedit”Och tryck Stiga på.
- När registerredigeraren öppnas går du till följande mapp.
HKEY_LOCAL_MACHINE \ SYSTEM \ Current \ Control \ SetControl
- Högerklicka på ett tomt utrymme i den högra rutan.
- Välj alternativet "Nytt" för att skapa ett nytt DWORD med 32-bitars värde.
- Namnge det nya DWORD RegistrySizeLimit.
- Dubbelklicka på RegistrySizeLimit DWORD och ändra dess värde till 4294967295.
- Stäng fönstret för registerredigeraren.
- Sök sedan efter felet.
För att öka prestandan och säkerheten på din Windows 10-dator måste du hålla den uppdaterad. Men Windows Update-modulen i Windows 10 är känd för att vara associerad med många fel. Av dessa många fel har vi täckt Fel 0x80080005 åt dig.
Felet ser lite läskigt ut, men tack och lov är det fixbart. Du behöver bara följa våra lösningar och utföra stegen noggrant. Vi hoppas att en av våra lösningar kommer att spara din dator från detta fel och du kommer att kunna installera de nya Windows-uppdateringarna. Om du har frågor eller feedback, skriv ner kommentaren i kommentarfältet nedan.



