Hur du löser Windows 10-fel OxC0000374
Felsök Guide / / August 05, 2021
När du försöker installera nödvändiga ljuddrivrutiner för RealTek-ljudkortet på ditt system kan du stöta på en felkod OxC0000374 i Windows 10. Nu under normala omständigheter bör du alls se detta fel, men ibland har programvaran några problem. Nu, om du också står inför programvaruproblem, är lösningen enkel. Allt du behöver göra är att köra vissa installationer, och ditt problem skulle vara löst.
Men problemet är att detta fel inte är fixat till endast programvarufel. Även system som har ett defekt ljudkort kommer att visa detta fel. Och om du har ett defekt ljudkort är den enda möjliga lösningen att byta ut ljudkortet helt. En programvarukorrigering kan inte åtgärda ett sådant maskinvarufel. Gå upp till fönstret Enhetshanterare och leta efter en okänd enhet som har ett utropstecken eller ett gult frågetecken. Om du inte har det kan du prova programvarukorrigeringarna som nämns nedan en efter en. Men om du hittar ett okänt enhetsnamn med ett märke, kan du behöva ändra hårdvaran helt. Så den här artikeln är en guide för dem som upplever detta “Install Realtek HD Audio Driver Failure, Error OxC0000374”. Anledningen till detta fel är mer än ett, så vi har inkluderat alla möjliga lösningar för det. Utan tvekan kommer en av dem att passa dig.
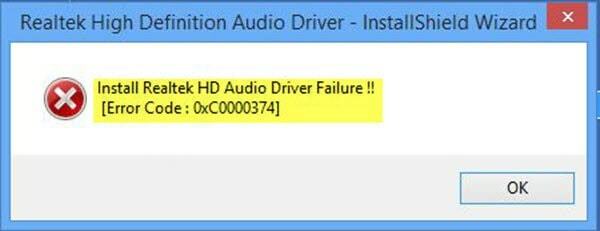
Innehållsförteckning
-
1 Hur fixar jag fel OxC0000374 i Windows 10?
- 1.1 Installera om drivrutinen:
- 1.2 Uppdatera drivrutinen med Enhetshanteraren:
- 1.3 Använd alternativet Lägg till äldre maskinvara i Enhetshanteraren:
- 1.4 Inaktivera Microsoft UAA-bussdrivrutinen:
- 1.5 Uppdatera drivrutiner med Microsoft Update-katalogen:
Hur fixar jag fel OxC0000374 i Windows 10?
Om det här är ett programvarufel, finns det några saker du kan prova. Vi börjar med den mest grundläggande lösningen.
Installera om drivrutinen:
Detta är den grundläggande lösningen för nästan alla typer av programvaruproblem, eftersom de flesta programvarufel är relaterade till felaktiga inställningar.
- Håll Windows-tangenten + I intryckt och klicka sedan på fliken Appar.
- Här i nästa, leta efter Realtek HD Audio-drivrutinen och klicka sedan på avinstallera.
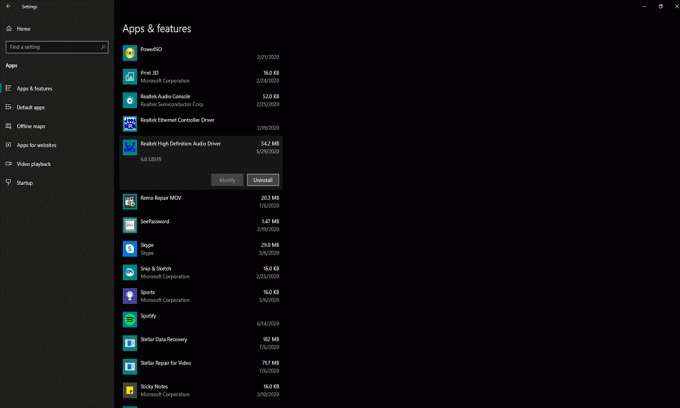
- Ladda ner Realtek-drivrutinerna direkt från tillverkarens webbplats för din bärbara dator och installera den på ditt system.
- Starta om ditt system och kontrollera om problemet är löst eller inte.
Uppdatera drivrutinen med Enhetshanteraren:
Ibland kan föråldrade drivrutiner vara grundorsaken till alla dina problem. I så fall kan du försöka utföra en drivrutinsuppdatering manuellt från enhetshanterarfönstret.
- Håll Windows-tangenten + X intryckt och öppna Power user-menyn.
- Välj Alternativ Enhetshanteraren från listan.

- Nu öppnas fönstret Enhetshanteraren. Här letar du efter fliken “ljud-, video- och spelkontroller” och öppnar den.
- Under den fliken högerklickar du på "Realtek High Definition Audio" och väljer alternativet "Uppdatera drivrutinsprogramvara."
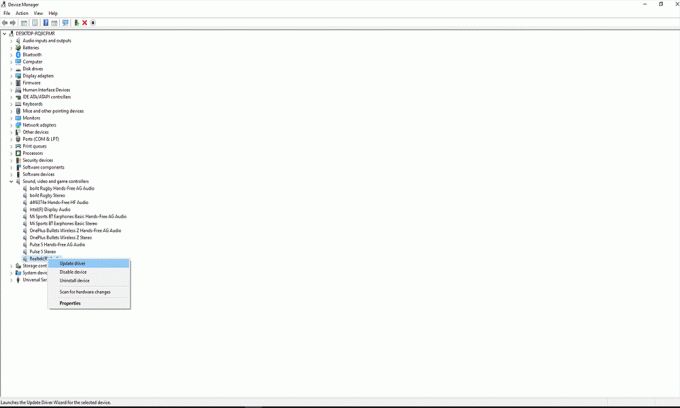
- Följ instruktionerna på skärmen så ser din dator automatiskt efter en uppdateringsfil online. Om den hittar en kommer den att meddela dig och sedan kan du installera den.
- Om en adminförfrågan dyker upp under processen, tillåt den. Starta om datorn när installationen är klar.
Kontrollera nu om problemet är löst efter uppdateringen eller inte. Om du av någon anledning fortfarande ser felet, prova nästa fix som nämns nedan.
Använd alternativet Lägg till äldre maskinvara i Enhetshanteraren:
Om du av någon anledning inte ens ser fliken “ljud-, video- och spelkontroller” i enhetshanteraren måste du använda alternativet Lägg till äldre hårdvara. Att göra det,
- Öppna enhetshanteraren och klicka på åtgärdsknappen högst upp på den här knappen.
- Klicka sedan på alternativet Lägg till äldre maskinvara här.

- Följ sedan instruktionerna på skärmen för att slutföra installationen.
Efter installationen bör du se fliken “ljud-, video- och spelkontroller” i enhetshanteraren och sedan kan du utföra den manuella uppdateringen smidigt.
Inaktivera Microsoft UAA-bussdrivrutinen:
Ibland kan UAA-drivrutiner vara grundorsaken till problemet med Fel OxC0000374. Så du kan försöka avinstallera UAA-drivrutinerna från ditt system och sedan kontrollera om problemet är löst eller inte. För att ta bort dessa UAA-drivrutiner,
- Håll Windows-tangenten + I intryckt och klicka sedan på fliken Appar.
- Här i nästa, leta efter Realtek HD Audio-drivrutinen och klicka sedan på avinstallera.
- Håll Windows-tangenten + X intryckt och öppna Power user-menyn.
- Välj Alternativ Enhetshanteraren från listan.
- Nu öppnas fönstret Enhetshanteraren. Här letar du efter fliken “ljud-, video- och spelkontroller” och öppnar den.
- Leta nu efter alternativet ”Microsoft UAA Bus Driver” och högerklicka sedan på det. Välj sedan alternativet att inaktivera.
- Högerklicka sedan igen på den och välj alternativet "Avinstallera".
- Dubbelklicka nu på "Legacy Audio Drivers" och välj alternativet "Properties".
- Välj en ljudenhet från listan och ta bort den.
- Starta om hela systemet efter det.
- Installera sedan drivrutinsinstallationsfilen igen och kontrollera om problemet nu är löst eller inte.
Om du fortfarande ser felet, prova nästa lösning som nämns nedan.
Uppdatera drivrutiner med Microsoft Update-katalogen:
Om en manuell uppdatering direkt från enhetshanteraren inte gör tricket kan du också försöka använda Microsoft Update-katalogen för att utföra en uppdatering.
- Håll Windows-tangenten + X intryckt och öppna Power user-menyn.
- Välj Alternativ Enhetshanteraren från listan.
- Gå sedan till det här länk och sök efter “Realtek Audio Device Windows 10.”
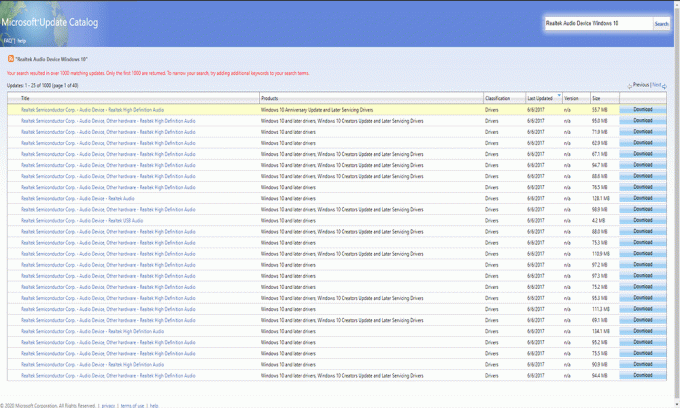
- Klicka sedan på den sista kolumnen i resultaten, så sorteras installationsfilerna efter datumet. Det betyder att den senaste versionen kommer till toppen.
- Klicka nu på nedladdning och spara sedan CAB-filen på din dator.
- Packa upp den specifika CAB-filen på din dator.
- Gå nu till enhetshanteraren och sök efter alternativet "Programvarukomponenter". Här bör du se några Realtek-alternativ.
- Leta sedan efter fliken “ljud-, video- och spelkontroller” och öppna den.
- Under den fliken högerklickar du på "Realtek High Definition Audio" och väljer alternativet "Uppdatera drivrutinsprogramvara."
- Välj sedan alternativet “Bläddra i min dator efter drivrutinsprogramvara” för att uppdatera drivrutinen istället för att använda online-metoden.
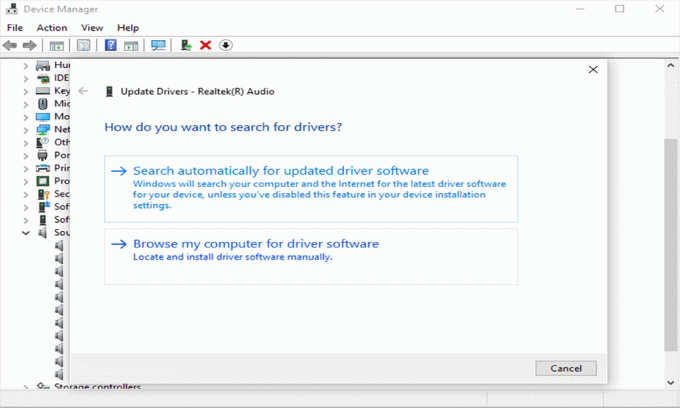
- Välj sedan den uppackade CAB-filen som redan sparats på din dator.
Starta om systemet nu och ditt problem borde inte finnas kvar längre. Detta är ett specifikt fel i ljuddrivrutinen som dyker upp vid felaktig installation av drivrutinen. Mycket sällan kan det också vara en hårdvaruproblem. Så om ingen av de korrigeringar som nämns ovan fungerar för dig, försök sedan ändra ljudkortet på ditt system helt.
Om du har några frågor eller frågor om den här guiden om Fel OxC0000374 i Windows 10, kommentera nedan så kommer vi tillbaka till dig. Se också till att kolla in våra andra artiklar om Tips och tricks för iPhone,Android tips och tricks, PC-tips och tricksoch mycket mer för mer användbar information.
En techno-freak som älskar nya prylar och alltid vill veta om de senaste spelen och allt som händer i och runt teknikvärlden. Han har ett stort intresse för Android och streaming-enheter.



