Hur fixar jag om Galaxy A50 inte startar eller fastnar på startlogotypen efter uppdatering?
Felsök Guide / / August 05, 2021
Boot-loopar är resultatet av att systemfiler inte vet hur de ska fungera under den första startfasen och kan orsakas av olika saker, från nedladdning av nya appar till oavsiktligt ändrade system filer. Står du också inför ett bootloop-problem med din Galaxy A50? följ sedan den enkla guiden nedan för att fixa Boot loop-problemet på Galaxy A50.
Vanligtvis startar enheten bra. Men ibland kommer det att finnas något slags fel som förhindrar uppstart. Detta är mycket svårare att hantera än ett program som kraschar när någon använder enheten eftersom ett startfel påverkar hela systemet - du kan inte bara stänga programmet eftersom programmet, i det här fallet, ska köra hela enhet. Så istället kan du bestämma att enheten i den här situationen ska starta om: stäng av och sätt på igen, starta om startprocessen igen. Eller kanske är omstarten inte ens ditt val och resultatet av något problem med enhetens elektronik som automatiskt utlöser en omstart. Så boot loop betyder när en enhet inte kan starta och istället startar om sig själv om och om igen. Enheten fortsätter att starta om, aldrig en gång i ett användbart tillstånd tills den antingen tappar ström (kopplas ur eller använder batteriet) eller om felet är åtgärdat.

Innehållsförteckning
- 1 Varför Boot Loop?
-
2 Fix, Galaxy A50 startar inte efter uppdatering
- 2.1 Tvingad omstart
- 2.2 Vänta tills batteriet dör och ladda sedan det
- 2.3 Försök att starta om i återställning
- 2.4 Besök servicecentret
- 3 Slutsats
Varför Boot Loop?
Android boot loop-fel kan tyckas konstigt och oförklarligt men det uppstår på grund av vissa specifika skäl.
Först och främst, var snäll och förstå att det är felaktigt att boot loop-fel endast uppstår i en rotad enhet. Boot loop Android-fel kan också inträffa i en lagerenhet med den ursprungliga programvaran, ROM och firmware. I en rotad enhet kan ändringar som gjorts, som att blinka en ny ROM eller anpassad firmware som inte är kompatibla med enhetens maskinvara eller befintlig programvara, klandras för startproblemet.
När du går vidare när enhetens programvara inte kan kommunicera med systemfilerna under startprocessen kan Android-startproblemet uppstå. Sådan fel orsakas om du nyligen har uppdaterat Android-versionen. Dessutom kan korrupta appuppdateringsfiler orsaka bootloop Android-problemet. Appar och program som laddas ner från okända källor tar in en viss typ av virus som hindrar dig från att använda din enhet smidigt.
Fix, Galaxy A50 startar inte efter uppdatering
Tvingad omstart
Försök att starta om det normalt först genom att trycka på strömbrytaren för att komma till startmenyn. Välj sedan alternativet Starta om och se om det fungerar.
Ett annat sätt att starta om enheten är att trycka och hålla ned Volym ned-knappen och Bixby / Power-knappen samtidigt i 10 sekunder eller tills enhetens skärm tänds. Detta simulerar effekten av att ha kopplat bort batteriet från enheten.
- Håll ned volym ned-knappen.
- Håll den nedtryckt och håll ned strömbrytaren.
- Håll knappen intryckt i 10 sekunder, den startas om automatiskt.
Om detta inte fungerar, gå vidare till nästa metod.
Det kan vara fördelaktigt att starta om enheten regelbundet minst en gång i veckan. Om du tenderar att glömma saker föreslår vi att du konfigurerar telefonen för att starta om på egen hand. Du kan schemalägga det för att utföra den här uppgiften genom att utföra dessa steg:
- Öppna appen Inställningar.
- Tryck på Enhetsvård.
- Tryck på 3-punkten högst upp.
- Välj Automatisk omstart.
Vänta tills batteriet dör och ladda sedan det
Nästa sak du vill göra är att låta batteriet rinna ut. Beroende på hur mycket återstående effekt är kan du titta på några timmar till dagar.
Det finns inget sätt att skynda på telefonens tömningshastighet så allt du behöver göra är att vänta. Att stänga av enheten är ett krav för att utföra resten av förslagen nedan. När du har stängt av telefonen försöker du inte slå på den igen på en minut.
Ladda det nu. Om laddningen lyckas och din Note10 + startas om normalt, se till att kalibrera operativsystemet och batteriet. Så här gör du:
- Töm batteriet helt. Det innebär att du använder din enhet tills den slås av på egen hand och batterinivån läser 0%.
- Ladda telefonen tills den når 100%. Var noga med att använda original laddningsutrustning för din enhet och låt den laddas helt. Koppla inte ur enheten i minst två timmar till och använd inte den medan du laddar den.
- Koppla bort enheten efter den förflutna tiden.
- Starta om enheten.
- Använd din telefon tills den tar slut helt igen.
- Upprepa stegen ovan.
Starta till säkert läge
Om du inte vet vad som är säkert läge, i säkert läge, inaktiverar systemet tillfälligt alla tredjepartsprogram som du har installerat på din enhet. Genom att göra detta kan vi ta reda på vilken app som uppstår problemet. Följ steget nedan för att aktivera felsäkert läge:
- Stäng av enheten.
- Håll enhetens strömbrytare intryckt tills skärmen för modellnamn visas.
- När SAMSUNG-logotypen visas på skärmen släpper du strömbrytaren.
- Omedelbart efter att du släppt strömbrytaren, tryck och håll ned volym ned-knappen.
- Fortsätt att hålla volym ned-knappen tills enheten har startat om.
- Säkert läge visas längst ned till vänster på skärmen.
- Släpp volym ned-knappen när du ser felsäkert läge.
Säkert läge kan vara ett användbart knep för att leta efter ett problem men det kommer inte att hitta den exakta appen. För att identifiera vilka av dina appar som kan ligga bakom problemet måste du göra en elimineringsprocess. Här är vad du behöver göra exakt:
- Starta Galaxy till säkert läge.
- Sök efter problemet.
- Om problemet återkommer eller när du har bekräftat att en tredjepartsapp är skyldig kan du börja avinstallera appar en efter en. Du måste spendera lite tid på att göra detta om du har många appar installerade. Vi föreslår att du börjar med de senaste du har lagt till.
- Det är viktigt att du bara avinstallerar en enda app åt gången. När du har tagit bort en app startar du om telefonen till normalt läge och kontrollerar om problemet finns igen.
Tänk på att det inte finns någon genväg för att veta vilken app som är dålig eller buggy. Var bara tålmodig och fortsätt upprepa cykeln ovan om problemet återkommer efter att du har tagit bort en app.
Försök att starta om i återställning
Om du inte vet vad som är återhämtning är det första som startladdaren ringer upp är återställningen. Återställningsläge hänvisar till en speciell startbar partition som innehåller en återställningsapplikation installerad i den. Och du kan åtgärda några problem med din telefon. Följ stegen för att starta i återställningsläge:
- Håll strömbrytaren / Bixby och volym ned-knappen intryckt samtidigt tills Android-logotypen dyker upp.
- Släpp båda knapparna när den gröna Android-logotypen visas.
- Menyn för återställningsskärm visas nu
Om din telefon startar till återställningsläge framgångsrikt, se till att försöka torka cachepartitionen först. Om det inte fungerar kan du återställa telefonen genom att välja Rensa data / fabriksåterställning.
Torka cachepartition
- Menyn för återställningsskärm visas nu
- Använd volymknappen för att gå till Torka cachepartition och tryck sedan på strömbrytaren för att bekräfta valet.
- Vänta tills enheten rensar bort all cache eller tillfällig data från systempartitionen.
- Tryck på strömbrytaren igen för att starta om enheten.
Rensa data / fabriksåterställning
- Menyn för återställningsskärm visas nu
- Använd Volym ned-knappen tills du markerar ”Torka data / fabriksåterställning.”
- Tryck på strömbrytaren för att välja 'Rensa data / fabriksåterställning.'
- Använd Volym ned för att markera Ja.
- Tryck på strömbrytaren för att bekräfta åtgärden för att rensa dina telefondata.
Besök servicecentret
Även om det är sällsynt kan vissa fall av problemen på Samsung Galaxy-enheter ha dålig hårdvara som ursprung. Om en fabriksåterställning inte hjälper till att lösa problemet besöker du din lokala Samsung-butik eller Servicecenter så en kvalificerad Samsung-tekniker kan undersöka hårdvaran. Om det behövs kan de skicka in det för reparation eller utbyte.
Slutsats
Boot Loop uppstår när en specifik förändring eller skada på datorns hårdvara eller programvara inträffar. Så försök att inte göra något som du inte känner till. Och jag hoppas att ditt bootloop-problem med OnePlus 8 Pro har lösts när du läser detta.
Om det ännu inte är löst kan det finnas ett annat problem, kontrollera och åtgärda problemet från vårt Samsung Galaxy A50 Felsökningsguide. Om du fortfarande inte kan komma igenom problemet kan det finnas ett annat problem som bara kan botas av en certifierad tekniker.
Äger du en Galaxy-enhet eller någon Android-enhet och behöver dessa typer av enkla handledning? Håll dig sedan tunnad till GetDroidTips Android Tips & Tricks kolumn eftersom många enkla handledning för Galaxy kommer snart.
Om du har frågor angående detta är kommentarsektionen alltid tillgänglig för dig.
Galaxy A50 Felsökningsguide
- Min skärm blev skadad eller skärmen knäckt: Hur fixar jag på Galaxy A50?
- Varför kommer inte Internet att ansluta till Galaxy A50? Hur man fixar?
- Så här fixar du långsamt svar på Galaxy A50 [Felsök fördröjning eller långsam prestanda]
- Min Galaxy A50 blir mycket varm: Hur fixar jag överhettningsproblem?
- Hur fixar jag Galaxy A50 med varningskamera misslyckades med fel?
- Inget SIM-kort upptäckt eller inte känt igen fel: Så här fixar du på Galaxy A50
- Hur fixar jag om IMS-tjänsten har slutat på Galaxy A50?
Hej, jag är Shekhar Vaidya, en bloggare, en elev som lär sig om CS och programmering.


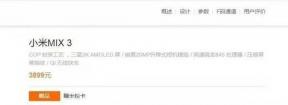
![Hur man installerar lager-ROM på Amgoo Am520 [Firmware File]](/f/3b174152beae7faaf976492d30a72e94.jpg?width=288&height=384)