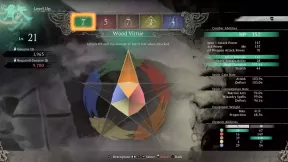Åtgärda Whatsapp-problem på Galaxy A50: Stoppat / kraschande fel
Felsök Guide / / August 05, 2021
WhatsApp är en av de mest populära apparna idag och medan det uppdateras regelbundet, uppstår fortfarande problem. Ett av de vanligaste problemen med det är när det kraschar när det används. För det mesta skulle felet WhatsApp fortsätter att stoppa dyka upp när appen öppnas. Det betyder att det inte kunde initialiseras eller att det finns problem någonstans. En av möjligheterna till varför detta problem uppstår är när ett problem med firmware uppstår. Här, i den här guiden, har vi täckt olika metoder för att fixa när WhatsApp visar Stoppat / kraschande fel på Galaxy A50 i mycket enkla steg.
WhatsApp är en applikation som har gått in i listan över "De appar som de flesta använder dagligen" nu om den inte redan hade gjort det för en tid sedan. Applikationen är ett utmärkt sätt att skicka meddelanden, ringa och dela media (och senare dokument) med dina vänner och släktingar. Ibland retar det dig mycket när den fruktade "Applikationen har slutat" dyker upp dock.
"Tyvärr har WhatsApp slutat", det här felet har en förmåga att dyka upp i förhållande till andra applikationer också men när det här felet kommer i ett program som du normalt inte passerar din dag utan att använda det blir det ännu mer av ett obehag. I den här artikeln delar vi några metoder som säkert hjälper dig att ta bort felet "Tyvärr har WhatsApp slutat". Börja med den första metoden och om det inte löser problemet för dig, fortsätt sedan med den andra metoden.
Vi har personligen stött på liknande problem tidigare och jag kan försäkra er att den här typen av problem för det mesta inte är riktigt allvarlig och du kan säkert fixa det själv. Med det sagt, här är de saker du behöver göra om WhatsApp fortsätter att stanna på din telefon.

Innehållsförteckning
-
1 Åtgärda Whatsapp-problem på Galaxy A50
- 1.1 Kontrollera om det pågår avbrott
- 1.2 Starta om appen
- 1.3 Uppdatering till senaste programvaran
- 1.4 Enkel omstart eller tvingad omstart
- 1.5 Rensa appcache
- 1.6 Ta bort appdata
- 1.7 Återställ nätverksinställningar
- 1.8 lär Cache från återställningsläge
- 1.9 Felsök appar i felsäkert läge
- 1.10 Fabriksåterställning
- 2 Slutsats
Åtgärda Whatsapp-problem på Galaxy A50
Kontrollera om det pågår avbrott
Om din Whatsapp fortsätter att stanna på din Galaxy och du inte har någon aning om varför ditt första drag är att kontrollera om det finns något känt avbrott. Gå bara till Google och sök efter "Whatsapp-problem". De flesta större nyhetsbutiker kommer säkert att prata om alla problem som berör ett stort antal användare. Om så är fallet är allt du behöver göra att följa anvisningen eller åtgärda.
Om detta inte är fallet, följ nedanstående lösningar.
Starta om appen
Metod 1: Stäng en app med nyckel Nyligen genomförda appar
- På skärmen trycker du på funktionsknappen Senaste appar (den med tre vertikala linjer till vänster om hemknappen).
- När skärmen Senaste appar visas sveper du åt vänster eller höger för att leta efter appen. Det borde vara här om du lyckades köra det tidigare.
- Svep sedan uppåt på appen för att stänga den. Detta bör tvinga stänga det. Om den inte finns där trycker du helt enkelt på appen Stäng alla för att också starta om alla appar.
Metod 2: Stäng en app med App Info-menyn
- Öppna appen Inställningar.
- Tryck på Appar.
- Tryck på ikonen Fler inställningar (ikon med tre punkter, uppe till höger).
- Tryck på Visa systemappar.
- Hitta och tryck på appen.
- Tryck på Force Stop.
Uppdatering till senaste programvaran
Följ stegen nedan för att uppdatera systemprogramvaran:
- Öppna Inställningar från antingen snabbnavmenyn eller startprogrammet.
- Gå till fliken Mer och tryck sedan på Om enheten.
- Klicka på programuppdateringen.
- Om en systemuppdatering är tillgänglig ser du alternativet på skärmen. Tryck på Ladda ner och installera.
- Om ditt system är uppdaterat visas ett meddelande om att systemet är uppdaterat.
Det är allt. Du har framgångsrikt sökt efter en systemuppdatering på din Samsung Galaxy A50.
Här är några saker som behövs för att ta hand om när du uppdaterar din Samsung Galaxy A50 eller någon enhet:
- Enheten måste vara ansluten till internet.
- Enheten måste ha tillräckligt med utrymme för att ladda ner uppdateringen.
- Enheten ska ha tillräckligt med laddning, mer än 50% för att installera uppdateringen.
Enkel omstart eller tvingad omstart
Jag tror att du redan vet hur du startar om din telefon. Så starta bara om enheten och se om den löser problemet eller inte. Omstart av en enhet är alltid en ultimat lösning för alla problem. Inte bara Galaxy utan detta gäller för varje elektronisk enhet. Jag brukade berätta för min mamma att starta om sin enhet om hon stöter på något problem med sin smartphone.
Tja, om du fortfarande behöver veta hur du startar om, så är det här: Tryck på telefonens strömbrytare. Tryck på Starta om på skärmen.
Det andra sättet att starta om är som följer:
- Håll ned volym ned-knappen.
- Håll den nedtryckt och håll ned strömbrytaren.
- Håll knappen intryckt i 10 sekunder, den startas om automatiskt.
Om detta inte fungerar går du vidare till nästa metod.
Det kan vara fördelaktigt att starta om enheten regelbundet minst en gång i veckan. Om du tenderar att glömma saker föreslår vi att du konfigurerar telefonen för att starta om på egen hand. Du kan schemalägga det för att utföra den här uppgiften genom att utföra dessa steg:
- Öppna appen Inställningar.
- Tryck på Enhetsvård.
- Tryck på 3-punkten högst upp.
- Välj Automatisk omstart.
Rensa appcache
- Öppna Inställningar från antingen snabbnavmenyn eller startprogrammet.
- Tryck på Appar.
- Om du letar efter ett system eller en standardapp trycker du på Fler inställningar längst upp till höger (trepunktsikon).
- Välj Visa systemappar.
- Hitta och tryck på lämplig app.
- Tryck på Lagring.
- Tryck på knappen Rensa cache längst ner.
Ta bort appdata
- Öppna Inställningar från antingen snabbnavmenyn eller startprogrammet.
- Tryck på Appar.
- Om du letar efter ett system eller en standardapp trycker du på Fler inställningar längst upp till höger (trepunktsikon).
- Välj Visa systemappar.
- Hitta och tryck på lämplig app.
- Tryck på Lagring.
- Tryck på knappen Rensa data.
Återställ nätverksinställningar
- Öppna Inställningar från antingen snabbnavmenyn eller startprogrammet.
- Bläddra ner och tryck på General Management.
- Tryck sedan på Återställ.
- Tryck slutligen på Återställ nätverksinställningar.
- Tryck sedan på Återställ inställningar.
- Bekräfta med ditt låsskärmslösenord när du blir ombedd.
lär Cache från återställningsläge
Om du inte vet vad som är återhämtning är det första som startladdaren ringer upp är återställningen. Återställningsläge hänvisar till en speciell startbar partition som innehåller en återställningsapplikation installerad i den. Och du kan åtgärda några problem med din telefon. Följ stegen för att rensa cache från återställningsläge:
- Stäng av din telefon.
- När den är avstängd. Håll ned strömbrytaren / Bixby och volym ned-knappen samtidigt tills Android-logotypen dyker upp.
- Släpp båda knapparna när den gröna Android-logotypen visas.
- Menyn för återställningsskärm visas nu
- Använd volymknappen för att gå till Torka cachepartition och tryck sedan på strömbrytaren för att bekräfta valet.
- Vänta tills enheten rensar bort all cache eller tillfällig data från systempartitionen.
- Tryck på strömbrytaren igen för att starta om enheten.
Detta rensar alla tillfälliga data från enheten. Och då fungerar det som nytt.
Felsök appar i felsäkert läge
Om du inte vet vad som är säkert läge, i säkert läge, inaktiverar systemet tillfälligt alla tredjepartsprogram som du har installerat på din enhet. Genom att göra detta kan vi ta reda på vilken app som uppstår problemet. Följ steget nedan för att aktivera felsäkert läge:
- Stäng av enheten.
- Håll enhetens strömbrytare intryckt tills skärmen för modellnamn visas.
- Släpp strömbrytaren när SAMSUNG-logotypen visas på skärmen.
- Omedelbart efter att du släppt strömbrytaren, tryck och håll ned volym ned-knappen.
- Fortsätt att hålla volym ned-knappen tills enheten har startat om.
- Säkert läge visas längst ned till vänster på skärmen.
- Släpp volym ned-knappen när du ser felsäkert läge.
Efter att ha räknat ut de appar som skapar problemet följer du stegen nedan för att avinstallera det (om det behövs):
- Öppna Inställningar från Launcher.
- Tryck på Appar.
- Tryck på Se alla appar.
- Tryck på en app som du vill avinstallera
- Tryck på Avinstallera.
- Tryck på OK för att bekräfta.
Fabriksåterställning
varning
Fabriksåterställning raderar allt, så du vill se till att du skapar en kopia av dina data som foton, videor, dokument, texter etc. före tiden.
Från inställningsmenyn:
- Öppna Inställningar från startprogrammet.
- Bläddra till och knacka på Allmän hantering.
- Tryck på Återställ.
- Välj Återställning av fabriksdata.
- Tryck på Återställ för att fortsätta.
- Tryck på Ta bort alla för att bekräfta åtgärden.
Från återhämtning:
- Stäng av din telefon.
- När den är avstängd. Håll ned strömbrytaren / Bixby och volym ned-knappen samtidigt tills Android-logotypen dyker upp.
- Släpp båda knapparna när den gröna Android-logotypen visas.
- Menyn för återställningsskärm visas nu
- Använd volym ned-knappen tills du markerar ”Rensa data / fabriksåterställning.”
- Tryck på strömbrytaren för att välja 'Rensa data / fabriksåterställning.'
- Använd Volym ned för att markera Ja.
- Tryck på strömbrytaren för att bekräfta åtgärden för att rensa telefondata.
Slutsats
Det var det, det här var det enklaste sättet att fixa när WhatsApp visar Stoppat / kraschande fel på Galaxy A50. Har du några problem och andra problem än detta med din Galaxy A50? Då finns det inget att oroa sig för, vi har en artikel tillägnad Galaxy A50: s utgåvor och guider. Här är Galaxy A50 Felsökningsguide. Även om det är sällsynt kan vissa fall av problemen på Samsung Galaxy-enheter ha dålig hårdvara som ursprung. Om en fabriksåterställning inte hjälper till att lösa problemet besöker du din lokala Samsung-butik eller Servicecenter så en kvalificerad Samsung-tekniker kan undersöka hårdvaran. Om det behövs kan de skicka in det för reparation eller utbyte.
Äger du en Galaxy-enhet eller någon Android-enhet och behöver dessa typer av enkla handledning? Håll dig sedan tunnad till GetDroidTips Android Tips & Tricks kolumn eftersom många enkla handledning för Galaxy kommer snart.
Om du har frågor angående detta är kommentarsektionen alltid tillgänglig för dig.
Galaxy A50 Felsökningsguide
- Varför kraschar min standardtelefonapp på Galaxy A50? Hur man fixar?
- Efter uppdatering kraschar min Galaxy A50 Gmail slumpmässigt: Hur fixar jag?
- Google Chrome har stoppat fel på Min Galaxy A50: Hur fixar jag på Galaxy A50?
- Efter uppdateringen visar min Galaxy A50 System UI Error: Hur fixar jag?
- Åtgärda detekterade felet på Samsung Galaxy A50
- Efter uppdateringen kraschar min Galaxy A50 YouTube eller spelas inte: Hur fixar jag?
- Min Galaxy A50 svarar långsamt och den släpar efter: Felsök
Hej, jag är Shekhar Vaidya, en bloggare, en elev som lär sig om CS och programmering.