Så här fixar du Resource Monitor som inte fungerar i Windows 10
Felsök Guide / / August 05, 2021
När du upplever lite prestandafördröjning på din Windows-dator går du och kontrollerar prestandarapporten för ditt system. För detta ändamål använder de flesta Window-programvaran för prestandaövervakning, som är Resource Monitor. Men nyligen har många människor problem med detta inbyggda Windows-program.
Vissa Windows 10-användare har rapporterat att de inte ser något i bildskärmens rapportdialogfönster. några andra har sagt att de inte kan komma åt rapportsidan. Och vissa användare kan inte ens starta Resource Monitor från första början. Nu är Windows-uppdateringar ibland orsaken till problemet. Och någon gång är det något helt annat. Oavsett vad som kan vara fallet på ditt system, kommer vi att tillhandahålla en fix av alla anledningar här i den här guiden. Följ instruktionerna för var och en av dessa lösningar, och utan tvekan kommer en av dem att göra jobbet åt dig.
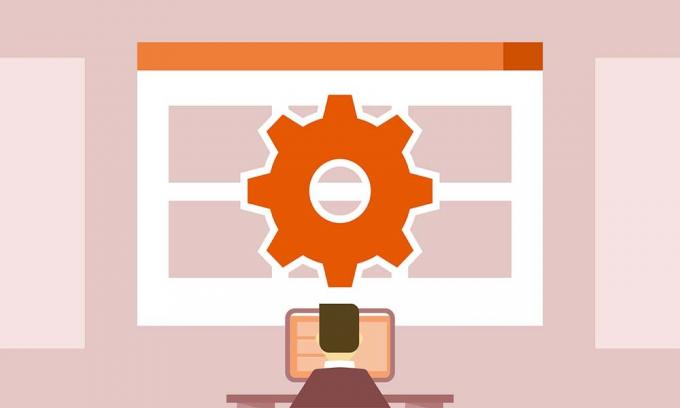
Innehållsförteckning
-
1 Hur fixar jag Resource Monitor som inte fungerar i Windows 10?
- 1.1 Kör Resource Monitor:
- 1.2 Avinstallera den senaste uppdateringen:
- 1.3 Kör Resource Monitor i kommandotolken:
- 1.4 Aktivera transparenseffekter:
Hur fixar jag Resource Monitor som inte fungerar i Windows 10?
Prova alla dessa lösningar efter varandra, och faktiskt kommer en av dem att lösa ditt Resource Monitor-problem.
Kör Resource Monitor:
Ibland dödar Windows program i bakgrunden om det finns för mycket belastning i CPU: n. Och även om du inte har stängt av datorn på ett tag, även då, agerar Windows och avslutar program som körs i bakgrunden. Det kan vara fallet för dig också. Så kan försöka köra programmet manuellt.
- Tryck på Windows-tangenten + R för att öppna dialogrutan Kör.
- I dialogrutan anger du “resmon.exe” och trycker på Enter. Den startar Resource Monitor.
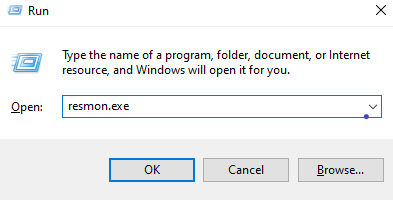
Du kan också försöka öppna programmet direkt genom att öppna Windows-mappen i din systemdisk.
- Gå till lokal disk C.
- Öppna Windows-mappen.
- Öppna System32-mappen.
- Leta efter filen “resmon.exe” och när du hittar den öppnar du den.
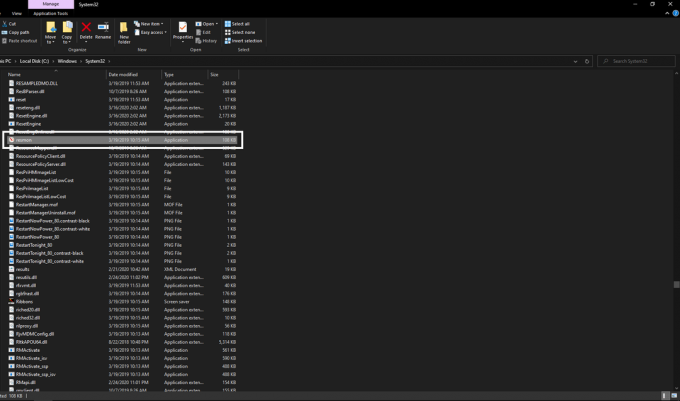
Om manuell öppning av den körbara filen inte löste dina problem med resursövervakningsprogrammet, försök sedan nästa fix som nämns nedan.
Avinstallera den senaste uppdateringen:
Som nämnts ovan kan ibland en ny uppdatering också inaktivera funktionerna i resursövervakningsprogrammet. Så du kan försöka avinstallera den senaste uppdateringen för att fixa den.
- Tryck på Windows-tangenten + I så öppnas inställningarna på din dator.
- Klicka nu på Update & Security.
- Klicka på fliken Windows Update i den vänstra rutan.
- Klicka på Uppdateringshistorik på höger sida.
- Klicka sedan på Avinstallera uppdateringar.
- I listan som innehåller information om de senaste Windows-uppdateringarna hittar du den senaste efter vilken ditt resursövervakningsprogram slutat fungera och avinstallerar det.

- Starta om datorn och försök sedan öppna Resource Monitor igen.
Om du fortfarande ser problem med Resource Monitor kan du prova nästa potentiella lösning.
Kör Resource Monitor i kommandotolken:
Vissa användare har rapporterat att de kunde åtgärda problemet genom att öppna programmet från kommandotolken. Så det vore bäst om du också försökte det.
- Klicka på sökikonen längst ner och ange "cmd."
- Högerklicka sedan på resultatet som dyker upp och välj alternativet Kör som administratör.
- Användaråtkomstkontroll kan be om tillstånd här. Bevilja det.
- I kommandoraden anger du: “perfmon / rapport” och trycker på Enter.

- Om inget dyker upp stänger du kommandotolken och öppnar den igen.
- Ange sedan kommandot: “perfmon” och tryck på Enter.
- Klicka sedan på Rapporter i huvudfönstret Resurs och prestanda.
- Gå till System> System Diagnostics.
Här får du information om dina tidigare resultatrapporter.
Aktivera transparenseffekter:
Det finns en annan fix som har löst tricket för en handfull användare. Det är lite justering i personaliseringen, men på något sätt har det löst problemet för många.
- Högerklicka på skrivbordet och klicka på alternativet Anpassa.
- Klicka på fliken Färger till vänster.
- Sedan under Fler alternativ hittar du Transparenseffekter. Aktivera det och öppna Resource Monitor nu.
Om ingen av de tidigare korrigeringarna fungerar för dig är chansen att den här lösningen löste problemet.
Så det handlar om hur du kan åtgärda problem med ett av de viktigaste inbyggda verktygen i Windows, som är Resource Monitor. Om du har några frågor eller frågor om den här guiden kan du kommentera nedan och vi återkommer. Var noga med att meddela oss vilken lösning som löste problemet på ditt system. Se också till att kolla in våra andra artiklar om Tips och tricks för iPhone,Android tips och tricks, PC-tips och tricksoch mycket mer för mer användbar information.
En techno freak som älskar nya prylar och alltid vill veta om de senaste spelen och allt som händer i och runt teknikvärlden. Han har ett stort intresse för Android och streaming-enheter.



