Hur fixar du "Internet kanske inte är tillgängligt" -felet på Android-telefonen
Felsök Guide / / August 05, 2021
Vi har alla mött ett långsamt internetanslutningsproblem på vår Android-enhet, och det värsta scenariot är att du får ett fel “Internet kanske inte är tillgängligt”. Det är en av de vanligaste problemen som Android-användare möter på grund av ett fel med nätverkskonfigurationer. Enheten du använder för att ansluta till internet, men troligen tar den inte emot internet på grund av felaktig DNS-inställning.
Innehållsförteckning
- 1 Snabb felsökning.
- 2 Orsaken till "Internet kanske inte är tillgängligt" -felet på Android.
- 3 Lösning 1: Ändra DHCP-läge
- 4 Lösning 2: Sök efter Android-uppdatering
- 5 Lösning 3: Rensa cache
- 6 Lösning 4: Säkert läge
- 7 Lösning 5: Återställ nätverksinställningar
Snabb felsökning.
-
Kontrollera inställningar för tid och datum
Konfigurerade tids- och datuminställningar kan också orsaka problem. Kontrollera att den är inställd på din nuvarande region och ställ in därefter. -
Starta om din Android-enhet
En tid på grund av okänd anledning fungerar inte enheten ordentligt, så du kan omedelbart starta om din mobil eller starta om din Wi-Fi-router. -
Växla mellan mobildata och Wi-Fi-nätverk
Svep nedåt för att öppna "Meddelandepanelen" och slå på mobildata, kontrollera hastigheten för att räkna ut skillnaderna och växla sedan tillbaka till Wi-Fi igen. -
Glöm nätverket
Öppna "Inställningen" på din Android-enhet och klicka på "Wi-Fi". Där din Wi-Fi-anslutning visas, öppna inställningarna och glöm eller koppla bort Wi-Fi-anslutningen från en annan enhet eftersom det kan göra det möjligt att din router har en viss begränsning av antalet enheter den kan ansluta till Det. -
Återställ Wi-Fi-router.
Starta om ditt “Wi-Fi-modem eller router” med hjälp av knappen “Återställ”. Vänta några minuter och anslut sedan enheten med en Wi-Fi-anslutning.
För att inte nämna, eftersom det inte finns någon specifik anledning till detta anslutningsproblem. Så vi kan dela några av de möjliga lösningarna i hopp om att lösa problemet.
Orsaken till "Internet kanske inte är tillgängligt" -felet på Android.

-
DHCP-anslutning
Android-enheten ändras automatiskt för att upptäcka specifika inställningar och för att ansluta till internet. Det kan vara anledningen till att du får felet. -
DNS-inställning
Det fanns olika DNS-servrar tillgängliga som du kan använda för att ansluta till vilken webbplats som helst. Dessutom, om webbplatsen blockerar några DNS-inställningar, ber din enhet om
Internet kanske inte är tillgängligt. -
Android-uppdatering
Några gånger uppdaterar användarna sin enhet till den senaste versionen och den måste installeras innan Wi-Fi-anslutningen upprättas igen. -
Applikationsgränssnitt
Det är också möjligt att andra applikationer skapar konflikt med Wi-Fi-funktionaliteten som orsakar detta fel. -
Fel konfiguration
När du ansluter din enhet till en Wi-Fi-router och den tilldelar dig en specifik IP-adress och exakt DNS-inställning. Medan av standardkonfiguration för att köra Wi-Fi-anslutning i “DHCP” -läge vilket tyder på att IP-adressen. Det förblir inte detsamma. Istället fortsätter det att förändras. Där konfigurationen blir ogiltig om IP-adressen ändras senare eftersom routern inte låter dig ansluta din enhet till Wi-Fi.
Lösning 1: Ändra DHCP-läge
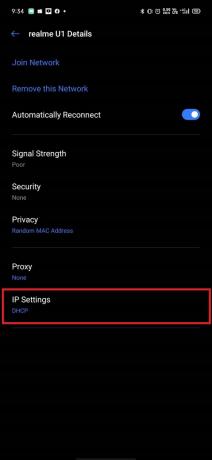
Vi måste ändra fel upptäckt av Wi-Fi-inställningen manuellt och sedan kontrollera om det löser problemet.
- Svep nedåt för att öppna “Meddelandepanelen ” på din enhet och öppna inställningen.
(Eller så kan du öppna "Miljö" app på din Android-enhet. - Välj "Trådlöst och nätverk"och klicka sedan på "Wi-Fi."
- Håll in Wi-Fi-anslutningen.
(Välj den Wi-Fi-anslutning som du vill ansluta men misslyckades.) - Klicka på “Ändra nätverk ” -knappen och välj "Visa avanceringsalternativ" -knappen.
- Klicka på "IP-inställningar ”, välj sedan “Statisk" alternativ.
- Bläddra ner för att hittaDNS 1 ” alternativ.
- Redigera “DNS 1 ” adress och typ “8.8.8.8”, klicka sedan på “DNS 2 ” alternativ.
- Redigera “DNS 2 ” adress och skriv “8.8.4.4”och sedan Spara Wi-Fi-konfigurationen som du gör ändringar.
- Avsluta och försök igen för att ansluta till Wi-Fi.
Lösning 2: Sök efter Android-uppdatering

Din Android-enhet kan få en Android-uppdatering som kan fixa internetanslutningen.
- Svep nedåt för att öppna “Meddelandepanel” och klicka på "Miljö".
(eller så kan du öppna appen "Inställning" på din enhet.) - Rulla ner, klicka på "Systemet" och välj “Programuppdateringsknapp.
(Kontrollera att din enhet får en Android-uppdatering eller inte.) - Om din enhet får en uppdatering, då “Ladda ner och installera."
- Vänta på nedladdning och installeras på din enhet.
- Kontrollera sedan igen om ditt internet fungerar nu eller tillräckligt.
Lösning 3: Rensa cache
Enhetens lagringscache för appen med snabbare öppning utan att ansluta dig till en server.
- Tryck och håll, "Strömknappen" och klicka på "Stäng av" enheten.
- Tryck och håll, "Kraft" knapp och "Sänk volymen" för att slå PÅ enheten.
(Det tar vanligtvis lite tid att starta och vänta på att logotypen ska visas.) - Använd "Volym" för att navigera nedåt och välj alternativet "Torka cachepartition".
(Använd din "Power" -knapp för att välja alternativet och vänta sedan på att cachen ska tas bort från din enhet.) - Välj nu “Starta om ” och vänta tills din enhet har slutförtStarta om. ”
Notera: Du kommer inte att förlora någon data eller så skulle det inte skada dina enhetsapplikationer.
Lösning 4: Säkert läge
Det kan vara möjligt att bakgrundsapplikationer eller -tjänster hindrade din enhet från att komma åt internet.
- Tryck och håll, "Strömknappen" och klicka på “Stäng av" enheten.
- Tryck och håll, "Kraft" knapp och "Sänk volymen" för att slå PÅ enheten.
(Det tar vanligtvis lite tid att starta och vänta på att logotypen ska visas.) - Använd knappen "Volym" för att navigera nedåt och välj "Säkert läge" alternativ.
(den lanserade enheten i säkert läge genom att starta om,) - Här kan du kontrollera Wi-Fi-anslutningen.
(Om Wi-Fi fungerar korrekt kan det finnas ett fel i någon applikation, där du måste kontrollera appar en efter en för att ta reda på felen.)
Lösning 5: Återställ nätverksinställningar
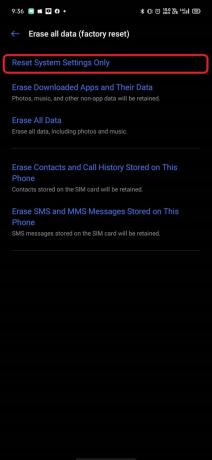
Du kan starta om dina nätverksinställningar för att använda dem som standardinställningar.
- Svep nedåt för att öppna “Aviseringspanel ” och klicka på “Miljö".
(eller så kan du öppna appen "Inställning" på din enhet.) - Bläddra ner och gå över till “Allmän förvaltning" alternativ.
- Nu måste du klicka på "Återställ inställningar."
(Det återställer alla inställningar till standardinställningarna.) - Skriv din enhet PIN-säkerhetsnummer.
(Det tar några minuter att agera.) - Efter att ha klickat på "Återställ inställningar," du får ett bekräftelsemeddelande säger att processen är klar.
Vi rekommenderade att du uppdaterar dina appar från Google Play Store och tar bort de appar som du inte laddade ner från Google Play Store. Om din enhet har ett säkerhetsverktyg kan du också köra för att rensa skräpfiler som finns kvar.
Förhoppningsvis antar vi att följande steg hjälper dig att åtgärda felet. Vi vill veta dina tankar och om några frågor meddelar oss i kommentarsektionen nedan.
Romeshwar är en teknikjournalist, älskad av Lakhs. Tack för många artiklar för den respekterade webbplatsen från 4 april 2019. En opartisk åsikt, riktlinjer, leverera kvalitetsinnehåll och informativt. Roar to Satisfied You're the Hunger of Technology.



