Alla vanliga ADB-fel och deras lösningar
Felsök Guide / / August 05, 2021
Android är ett operativsystem med öppen källkod som har varit mycket populärt sedan det kom till smarttelefonmarknaden. Dessutom är det ett av de mest populära operativsystemen för smartphones och utvecklare har varit på tårna för att ta med nya anpassade ROM och mod för Android-enheter. Men för att kunna styra din telefon via datorn måste du ha ADB (Android Debug Bridge) som är ett kommandoradsverktyg när du vill felsöka vissa appar och installera nya appar eller mods. I det här inlägget kommer vi att ge dig lösningarna på alla vanliga ADB-fel och lösningar.
Med hjälp av den här guiden kommer du att kunna övervinna de flesta av de problem som uppstår på ADB. Dessutom, med hjälp av ADB, upprättar du en anslutning mellan dina telefoner och din dator för att utföra några specifika uppgifter och om det kommer med ett problem kan det hämma uppgiften om kommandon inte utförs ordentligt. Så, utan vidare, låt oss gå direkt in i själva artikeln:
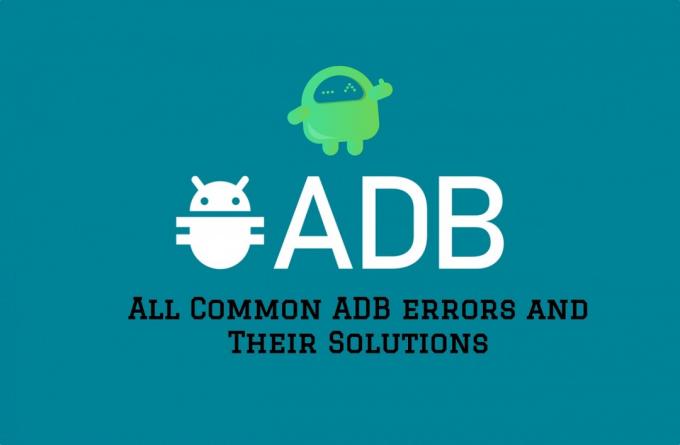
Innehållsförteckning
-
1 Alla vanliga ADB-fel och deras lösningar
- 1.1 ADB-enhet hittades inte:
- 1.2 ADB-kommandot hittades inte
- 1.3 ADB-servern är inaktuell
- 1.4 ADB Väntar på enhetsmeddelande
Alla vanliga ADB-fel och deras lösningar
Nedan är listan över ADB-fel och deras möjliga lösningar som du kan följa för att åtgärda problemen:
ADB-enhet hittades inte:
Det är relaterat till ADB-drivrutinsproblemet som är associerat med ADM-drivrutinen själv. Om du också upplever det här problemet är chansen att även om du gör allt på rätt sätt känner telefonen inte igen. Följ guiden nedan för att åtgärda detta:
-
Kontrollera anslutningsläge:
- Anslut din telefon till datorn och bläddra ner på meddelandepanelen. Tryck på USB-felsökning anslutet alternativ och se till att MTP-alternativet för mobil enhet är valt. -
Aktivera USB-felsökning:
- Gå till Inställningar >> Om enheten >> Byggnummer (tryck på det 7 gånger) >> Utvecklaralternativ och aktivera sedan växeln framför USB felsökning. -
Uppdatera ADB-drivrutin:
- Gå till Enhetshanteraren >> Andra enheter >> ADB-gränssnitt eller Android-telefon >> Uppdatera drivrutinsprogramvara >>och välj att bläddra i min dator efter drivrutinsprogramvara. Klicka sedan på Låt mig välja från en lista över enhetsdrivrutiner på min dator >> Visa alla enheter >> Nästa >> Har disk >> bläddra och leta reda på din SDK och dubbelklicka på android_winusb.inf. Välja ADB-gränssnitt och slå Nästa. - Installera universal ADB: Om ovanstående lösningar inte fungerar för dig måste du installera det universella ADB-verktyget på din dator.
-
Starta om ADB-processen: Öppna bara kommandotolken och kör under kommandon:
1. Att döda körande ADB-process -adb kill-server
2. För att starta tillbaka igen -adb startserver
ADB-kommandot hittades inte
Det här problemet hindrar dig från att köra ADB-kommandon från din PC till din telefon. Nedan är fixen för det:
-
Välj Media Transfer Protocol
Anslut din telefon till datorn och bläddra ner på meddelandepanelen. Tryck på USB-felsökning anslutet alternativ och se till att MTP-alternativet för mobil enhet är valt. -
Uppdatera ADB-drivrutin:
- Gå till Enhetshanteraren >> Andra enheter >> ADB-gränssnitt eller Android-telefon >> Uppdatera drivrutinsprogramvara >>och välj att bläddra i min dator efter drivrutinsprogramvara. Klicka sedan på Låt mig välja från en lista över enhetsdrivrutiner på min dator >> Visa alla enheter >> Nästa >> Har disk >> bläddra och leta reda på din SDK och dubbelklicka på android_winusb.inf. Välja ADB-gränssnitt och slå Nästa. -
Aktivera USB-felsökning:
- Gå till Inställningar >> Om enheten >> Byggnummer (tryck på det 7 gånger) >> Utvecklaralternativ och aktivera sedan växeln framför USB felsökning. -
Kör ADB-kommandot från installationskatalogen
– Öppna kommandotolken.
- Navigera till mappen där du har installerat Android SDK-verktyget.
- Försök att köra kommandon härifrån.
ADB-servern är inaktuell
Om du står inför problem som:
-
adb-servern är inaktuell. dödande...* daemon startade framgångsrikt * -
adb-servern är inaktuell. dödande...* daemon startade framgångsrikt *** daemon fortfarande inte körningsfel: kan inte ansluta till daemon
Då kan det här problemet normalt sakta ner distributionen av ditt kommando och de flesta gånger misslyckas kommandot. Nedan är fixen för det:
- Anslut din telefon till din dator.
- Ladda ner och öppna ADBFix.
- Ange din exakta plats Android SDK.
- Se till att ADBFix kan hitta den skyldige i denna fråga.
- Tryck sedan på Fixa allt och se till att konflikten är fast.
ADB Väntar på enhetsmeddelande
Om du också står inför det här problemet är det främst ett drivrutinsproblem. Följ stegen nedan för att åtgärda problemet:
- Gå över till länk och ladda ner rätt Fastboot-drivrutiner.
- Extrahera de nedladdade filerna.
- Högerklicka på din nuvarande snabbstartdrivrutin och ta bort drivrutinsprogramvaran.
- Anslut din enhet igen så installeras drivrutinerna automatiskt.
- Det är allt!
Så där har du det från min sida i det här inlägget. Jag hoppas att ni lyckades lösa problemen relaterade till ADB-kommando och verktyg. Låt oss veta i kommentarerna nedan om du känner till fler sådana problem och en fix för dem. Fram till nästa inlägg... Skål!
En Six Sigma och Google-certifierad digital marknadsförare som arbetade som analytiker för en topp MNC. En teknik- och bilentusiast som gillar att skriva, spela gitarr, resa, cykla och koppla av. Entreprenör och Blogger.



