Varför raderas inte bokmärken i Chrome? Hur man fixar?
Felsök Guide / / August 05, 2021
Som namnet antyder är bokmärken avsedda att peka ut en viss sida eller länk eller innehåll för att spara för framtiden för att snabbt komma åt dem varifrån du sparade det. För onlineändamål kan bokmärken snabbt och enkelt sparas eller raderas med en webbläsare som Google Chrome. Även om dessa uppgifter är ganska enkla och vem som helst kan göra det, kan några av de olyckliga användarna inte ta bort bokmärken i Chrome av okända skäl. Är du en av dem? Kolla in Varför bokmärken raderas inte i Chrome? Hur man fixar?
Nu förväntas det att det finns ett par anledningar som kan störa webbläsaren som inte låter dig ta bort de sparade bokmärkena. För det mesta kan det hända när Chrome Sync inte registrerar de ändringar som du gjort. Under tiden kan några av tredjeparts bokmärketillägg också orsaka problem med att radera bokmärken som iCloud Bookmarks. Så låt oss kolla in de möjliga lösningarna nedan.
Innehållsförteckning
-
1 Varför raderas inte bokmärken i Chrome? Hur man fixar?
- 1.1 1. Uppdatera Google Chrome
- 1.2 2. Återställ Chrome Sync
- 1.3 3. Inaktivera tillägg för bokmärken
- 1.4 4. Återställ Google Chrome
Varför raderas inte bokmärken i Chrome? Hur man fixar?
I vissa fall kan det också hända att även om någon försöker ta bort bokmärken, tillåter Chrome Sync det inte och laddar upp dem igen på Google Chrome vilket är ganska konstigt. Allt kan hända och vi kan inte ta kontroll över det. Men vi kan åtgärda problemet och se till att det kanske inte händer längre.
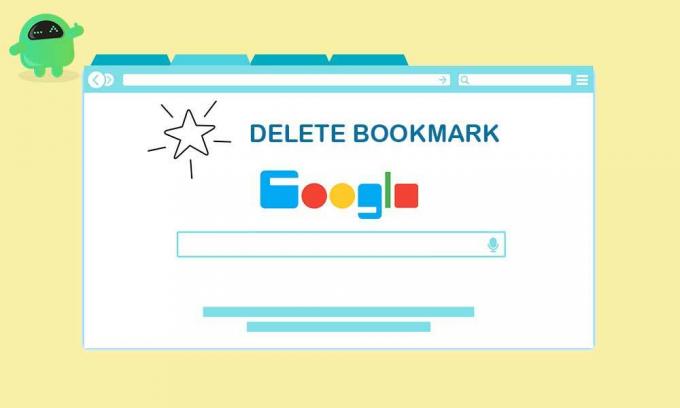
1. Uppdatera Google Chrome
Se till att alltid hålla dig uppdaterad i din Google Chrome-webbläsare eftersom den kommer att åtgärda några av de fel eller fel som kan orsaka problem med att spara eller ta bort bokmärken i Chrome.
- Klicka på Chrome-menyn> Gå till hjälp.
- Välj Om Google Chrome> Den söker automatiskt efter väntande uppdateringar.
- Om det är tillgängligt kommer det att ladda ner och installera den senaste uppdateringen.
- När du är klar ber den dig att starta om Chrome för att ändra effekterna.
2. Återställ Chrome Sync
Om du använder ett Google-konto i din Chrome-webbläsare tillsammans med Chrome Sync synkroniseras det automatiskt också dina sparade bokmärken. Det hjälper dig att ladda bokmärkena på andra enheter också när du loggar in med samma Google-konto i Chrome-webbläsaren. Därför löser problemet helt enkelt genom att återställa Chrome Sync.
- Starta Google Chrome> Klicka på menyikonen.
- Gå till Inställningar> Under Du och Google klickar du på ”Synkronisera och Googles tjänster”.
- Klicka på Granska dina synkroniserade data> Klicka på Återställ synkronisering.
- Klicka sedan på OK för att bekräfta.
- Det raderar helt enkelt all webbinformation och loggar ut från Chrome på alla dina enheter.
- Gå nu till Bookmark Manager i Chrome från menyalternativet.
- Ta bort alla bokmärken som du vill ta bort.
- När du är klar startar du om din Chrome-webbläsare och kontrollerar om bokmärkena har tagits bort eller inte.
- Slutligen klickar du på Chrome Sync (profil) -ikonen bredvid menyikonen.
- Klicka sedan på Aktivera synkronisering... för att aktivera synkronisering som tidigare igen.
- Om du vill måste du logga in manuellt igen i din Chrome på andra utloggade enheter.
3. Inaktivera tillägg för bokmärken
- Klicka på Chrome-menyn> Gå till Fler verktyg.
- Klicka sedan på Extensions.
- Stäng av iCloud Bookmarks eller andra bokmärkningstillägg.
- Om du använder iCloud-bokmärken på din Windows-dator (iCloud-app), försök sedan inaktivera iCloud-bokmärket från ditt iCloud-konto.
4. Återställ Google Chrome
- Klicka på Chrome-menyn> Inställningar> Klicka på Avancerat.
- Välj Återställ och städa upp> Välj ”Återställ inställningar till deras ursprungliga standardvärden”.
- Du kan antingen aktivera kryssmarkeringen eller inte för "Hjälp att göra Chrome bättre genom att rapportera de aktuella inställningarna". Det är upp till dig.
- Klicka nu på Återställ inställningar för att återställa standardinställningarna för Chrome.
- Slutligen kan du försöka rensa de bokmärken du vill ha.
Men om det inte finns någon väntande uppdatering är det bra. Sist men inte minst, om ingen av metoderna fungerade för dig, försök sedan avinstallera Chrome-webbläsaren och installera om den. Även om detta inte är en riktig lösning, bör det övervägas om inget fungerar för dig.
Det är det, killar. Vi hoppas att den här guiden var till hjälp för dig. Fråga gärna i kommentarsektionen nedan för ytterligare frågor.
Subodh älskar att skriva innehåll, oavsett om det kan vara tekniskt relaterat eller annat. Efter att ha skrivit på teknisk blogg i ett år blir han passionerad för det. Han älskar att spela spel och lyssna på musik. Förutom att blogga är han beroendeframkallande för spel-PC-byggnader och smarttelefonläckor.

![Lista över bästa anpassade ROM för Lenovo K5 Pro [Uppdaterad]](/f/40ca8829e6eb2f5fab5f64fd6d4e511b.jpg?width=288&height=384)

