Problem med uppspelning av Amazon Prime Video med Disk IO-fel: Hur fixar jag?
Felsök Guide / / August 05, 2021
Prime Video är också känd som Amazon Prime Video, som är en amerikansk Internet-on-demand-tjänst som utvecklas och ägs av Amazon. Denna tjänst erbjuder exklusiva onlinevideor från Amazon Originals tillsammans med filmer och TV-program. Du kan starta din kostnadsfria provperiod för att titta på innehållet och sedan behöver du ett prenumerationspaket för att fortsätta. Nu, på grund av det ökade antalet aktiva användare eller programvarurelaterade problem, står användarna inför uppspelningsproblem. Så, om du också står inför Amazon Prime Video Playback-problem med Disk IO-fel, kontrollera det här felsökningsguide.
Några av användarna klagar på att när användare laddar ner innehåll på Amazon Prime Video, visar det ett Disk IO-fel som är ganska irriterande för en multimediekonsument. Även om du tittar på något nedladdat innehåll visas samma felmeddelande. Det finns dock inget problem med att streama innehåll online. Även om du avinstallerar och installerar om Amazon Prime Video-appen och startar om telefonen löser problemet tillfälligt (under en dag eller två).
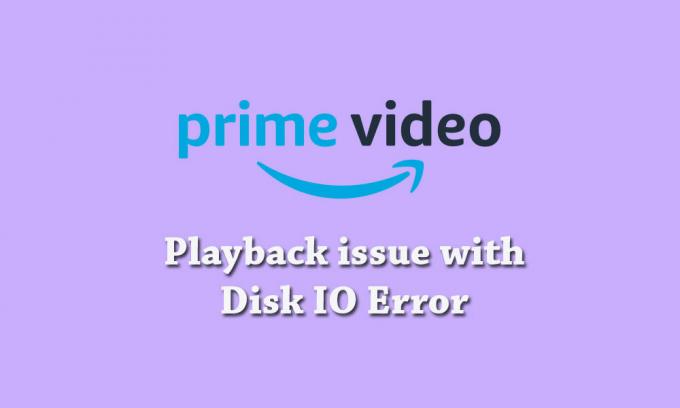
Innehållsförteckning
-
1 Hur fixar jag Amazon Prime Video Playback-problem med Disk IO-fel
- 1.1 1. Starta om din enhet
- 1.2 2. Kontrollera din programvaruuppdatering
- 1.3 3. Uppdatera din webbläsare
- 1.4 4. Anslut extern enhet till TV eller skärm med HDMI-kabel
- 1.5 5. Pausa annan internetaktivitet
- 1.6 6. Kontrollera din Internetanslutning
- 1.7 7. Anslut din TV med Alexa
- 1.8 8. Inaktivera alla VPN- eller proxyservrar
Hur fixar jag Amazon Prime Video Playback-problem med Disk IO-fel
Tänk på att om din Amazon Prime Video-app står inför problem när du spelar videotitlar och får felkoder som 1007, 1022, 7003, 7005, 7031, 7135, 7202, 7203, 7204, 7206, 7207, 7230, 7235, 7250, 7251, 7301, 7303, 7305, 7306, 8020, 9003, 9074, då bör du kontrollera alla nämnda lösningar Nedan. Problemet kan inträffa på alla dina Android-enheter, iPhone, iPad, Apple TV, Smart-TV, PlayStation 4, Xbox One och andra enheter.
1. Starta om din enhet
Som vi alla vet kan omstart av en enhet för det mesta lösa många problem eller problem i alla system det kan vara antingen från själva enhetssystemet eller från någon tredjepartsapp eller till och med internetanslutning problem. Om någon tillfällig fil eller cache lagras i enhetssystemet eller till och med appdata, kommer omstart av enhetssystemet (mjuk / hård omstart) att åtgärda de flesta felen.
Så se till att starta om din smartphone eller någon annan enhet som har installerat Amazon Prime Video-appen och försök igen att ladda ner eller köra något innehåll. Om problemet fortfarande kvarstår, följ sedan nästa steg.
2. Kontrollera din programvaruuppdatering
Programvaruversionen är en av de viktigaste delarna av din enhet som behöver uppdateras ordentligt. Om enhetsprogramvaruversionen är föråldrad eller saknar förbättrad funktion eller stabilitet, kanske de senaste apparna från tredje part kanske inte körs ordentligt. Så det är bättre att alltid söka efter OTA-uppdateringar på din enhet och hålla dig uppdaterad också.
3. Uppdatera din webbläsare
Om du inte använder Amazon Prime Video-applikationen på din smartphone eller TV och kör innehållet direkt från officiella Prime Video-webbplats genom att logga in, bör du också kontrollera om webbläsaren är uppdaterad till sin senaste programvara version eller inte. Som vissa gånger kanske den automatiska uppdateringen av programvaran inte fungerar i webbläsarna. Gå bara till inställningarna / menyn i webbläsaren och leta efter uppdateringar.
4. Anslut extern enhet till TV eller skärm med HDMI-kabel
- Leta reda på en HDMI-port på din TV. (märkt som HDMI 1, HDMI 2)
- Skaffa en kompatibel HDMI-kabel för HDMI-porten. [HDCP 1.4 (för HD-innehåll) och HDCP 2.2 (för UHD och / eller HDR-innehåll]
- Anslut kabeln ordentligt och slå på TV: n.
- Välj nu HDMI 1/2 med fjärrkontrollen där du har anslutit kabeln.
- Slutligen börja bläddra i innehållet och njut av det!
5. Pausa annan internetaktivitet
Se till att pausa eller blockera annan internetaktivitet förutom ditt viktiga arbete som använder ditt Wi-Fi-nätverk. Om i fall flera enheter är anslutna till samma Wi-Fi-nätverk samtidigt kan du få långsammare internethastighet eller problem med streaming av innehåll online.
Om dina vänner eller familjemedlemmar använder din internetanslutning ber du dem att stänga av den tills du har tittat på ditt onlineinnehåll eller nedladdningsprocessen. Du kan också ändra Wi-Fi-lösenordet eller blockera aktiva användare från routerns inloggningssida.
6. Kontrollera din Internetanslutning
Det rekommenderas alltid att kontrollera internetanslutningen först innan du går till någon slutsats. För det mesta kanske användare inte koncentrerar sig på eluttaget eller internetanslutningen och blir förvirrade med maskinvaruproblem eller programvaruproblem.
Se till att du har en fungerande och stabil internetanslutning för en mjukare streaming- eller nedladdningsprocess.
7. Anslut din TV med Alexa
Om du använder någon Smart TV och vill ansluta den till Alexa-appen eller assistenten, kan du göra det ganska enkelt. Men om din enhet redan är ansluten och inte fungerar ordentligt eller om du får uppspelningsproblem med Disk IO-fel, försök sedan koppla bort enheten först.
När du är klar startar du om din enhet och parar ihop den igen i Alexa-appen eller med Alexa smart assistent (för alla smarta högtalare). Det uppdaterar helt enkelt systemcachen och det finns möjligheter att du inte får något fel när du laddar ner eller spelar upp videor.
8. Inaktivera alla VPN- eller proxyservrar
Om du använder några VPN- eller proxyservrar på din smartphone eller webbläsare är chansen större att det orsakar besvär för dig när du laddar ner eller spelar upp videor på Amazon Prime Video plattform. Det finns nästan samma steg för varje webbläsare (PC) för att stänga av VPN eller proxy. Vi har dock tillhandahållit stegen nedan.
- Internet Explorer: Gå till Verktyg> Internetalternativ> Anslutningar> LAN-inställningar> Avmarkera rutan för proxyserver.
- Google Chrome: Gå till Meny> Inställningar> Proxy> inaktivera tillägg.
-
Mozilla Firefox: Gå till Verktyg> Alternativ> Avancerat nätverk> Inställningar.
- I fönstret Anslutningsinställningar väljer du Ingen proxy> OK.
Om du använder någon proxytjänst på din smartphone kan du gå till enhetsinställningsmenyn och stänga av proxyservrar. För VPN-applikationsanvändare, öppna bara VPN-appen och stäng av växeln eller tjänsten. Du kan också avinstallera VPN-appen för att rensa problem med nätverket eller regionbegränsningar. När du är klar startar du bara om enheten och försöker igen att ladda ner eller spela upp innehåll på Amazon Prime Video.
Det är det, killar. Vi hoppas att du har hittat den här felsökningsguiden användbar och att videouppspelningsproblemet med Disk IO Error har lösts på Amazon Prime Video. Låt oss veta i kommentarerna nedan om du har några frågor.

![Så här installerar du AOSP Android 10 för Doogee S70 [GSI Diskant Q]](/f/97f3c6634b7676858bcad0102a9703fe.jpg?width=288&height=384)

