Bästa sätten att fixa den här mappen är tomt fel på Windows 10
Felsök Guide / / August 05, 2021
Det finns ett irriterande fel i Windows som kraftigt döljer filer och mappar på en USB-enhet. Även om det finns filer inuti USB-enheten ser du ett meddelande på skärmen som läser "Mappen är tom". Många användare har utsatts för detta och har tappat några av sina filer.
Nu, om du också är orolig för att förlora data på din USB, det vill säga om du också upplever samma problem, kan den här artikeln hjälpa dig. Vi har listat några lösningar som löste problemet för många användare. Så du kan också prova dem och se om någon av dem löser problemet.
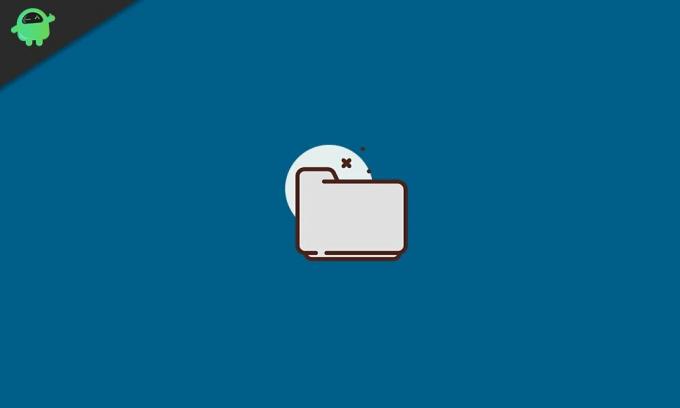
Innehållsförteckning
-
1 Hur fixar jag den här mappen är tomt fel på Windows 10?
- 1.1 Prova att byta till en annan USB-port:
- 1.2 Använd ett återställningsverktyg:
- 1.3 Skanna med antivirusprogram:
- 1.4 Använd kommandot “attrib”:
- 1.5 Installera om USB-drivrutiner:
- 1.6 Använd felsökaren för maskinvara och enheter:
Hur fixar jag den här mappen är tomt fel på Windows 10?
Det här felet visas oftast om någon skadlig kod eller virus attackerar USB-enheten. Det kan till och med vara USB: s maskinvaruproblem, eller kanske drivrutinerna inte är konfigurerade. Så för att åtgärda måste du prova några korrigeringar eftersom du inte vet vad som kan vara problemet för dig.
Prova att byta till en annan USB-port:
Det första du behöver försöka är att byta till en annan USB-port. Om det finns ett problem i USB-porten kan det visa detta fel. Så försök byta till en annan port och kontrollera om det löser ditt problem.
Om du fortfarande är i mappen är ett tomt fel, försök sedan nästa möjliga lösning.
Använd ett återställningsverktyg:
Att använda ett dataåterställningsverktyg kan vara den perfekta lösningen för dig i det här scenariot. Det finns en massa olika dataåterställningsverktyg. Välj någon av dem och skanna din enhet för återställningsbara filer. Använd sedan programmet för att återställa dina filer. Det dataräddningsprogram som vi skulle rekommendera är professionell för Stellar Data Recovery.
Om dataåterställningsverktyget inte heller ger dig några resultat och du fortfarande ser att mappen är ett tomt fel, försök sedan nästa möjliga fix.
Skanna med antivirusprogram:
Oftare beror detta fel på en skadlig kod eller virusinfektion i enheten. Så för att åtgärda detta och göra filerna och mapparna synliga igen kan du försöka ta bort skadlig kod med ett antivirusprogram. Det finns olika antivirusprogram, från gratis till betalt. Undersök och ta reda på vilka som bäst passar dina behov och använd det sedan för att utföra virussökning.
Ta sedan bort viruset och kontrollera om det löser problemet. Om det inte upptäcktes något virus eller om detta inte löser ditt problem kan du prova nästa möjliga lösning.
Använd kommandot “attrib”:
Det finns ett kommando som du kan försöka fånga eller kraftigt dölja filerna som nu är i ett dolt tillstånd på din USB-enhet.
- Anslut USB-enheten till din dator.
- Ange sedan cmd i Windows sökruta, och i resultaten kommer du att se "kommandotolken". Välj alternativet "Kör som administratör" och bevilja användaråtkomstkontroll om du ser ett UAC-popup-fönster.
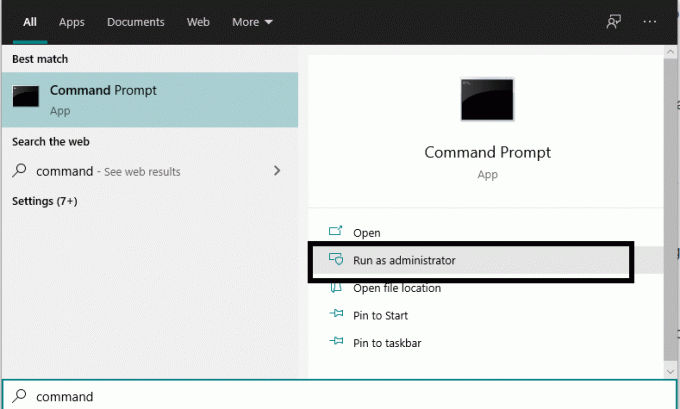
- Ange sedan kommandot i kommandotolken: ”attrib –h –r –s / s / d E: \ *. *” Och tryck på Enter. Här är E det problematiska USB-enhetsnamnet. Så om du har en annan bokstav tilldelad din USB-enhet, ange sedan den bokstaven här.
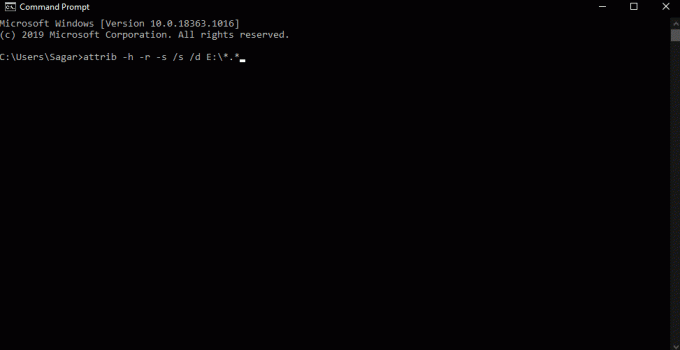
- Öppna nu File Explorer igen och försök komma åt dina filer och mappar på den enheten.
Om även detta inte visar filerna och mapparna på din USB-enhet och du fortfarande ser att mappen är ett tomt fel, prova nästa lösning nedan.
Installera om USB-drivrutiner:
Ibland kan problemet också vara med USB-drivrutiner som är installerade på din dator. Så besök din bärbara datortillverkares webbplats och hämta därefter USB-drivrutinerna för din specifika modell. Se till att du får den senaste versionen.
Öppna sedan USB-enheten igen och se om du ser samma sak som mappen är det tomma meddelandet igen. Om du gör det kan du prova den slutliga fixen som nämns nedan.
Använd felsökaren för maskinvara och enheter:
Som ett sista alternativ kan du använda felsökningsverktyget från Windows. Ursprungligen var det inte så bra, men nu, efter så många uppdateringar av Windows 10, kan det äntligen fixa flera Windows-problem.
- Anslut USB-enheten till USB-porten på din dator.
- Ange sedan felsökning i Windows-sökrutan och resultaten visar "Felsök".

- Välj Felsök och välj sedan Maskinvara och enheter.
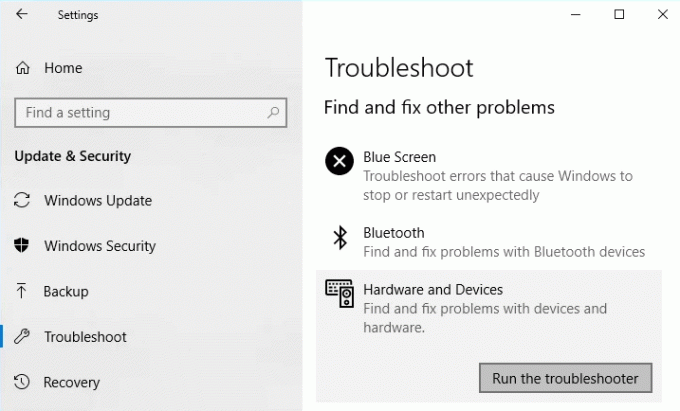
- Slutligen kör felsökningsknappen och följ sedan instruktionerna på skärmen för att slutföra proceduren för att fixa din USB-lagringsenhet.
Nu vet du att alla olika lösningar eller korrigeringar som du kan försöka när du stöter på mappen är ett tomt fel i Windows 10. Om du har några frågor eller frågor om den här guiden kan du kommentera nedan och vi återkommer. Var noga med att meddela oss vilken lösning som löste problemet på ditt system. Se också till att kolla in våra andra artiklar om Tips och tricks för iPhone,Android tips och tricks, PC-tips och tricksoch mycket mer för mer användbar information.
En techno freak som älskar nya prylar och alltid vill veta om de senaste spelen och allt som händer i och runt teknikvärlden. Han har ett stort intresse för Android och streaming-enheter.



