Så här fixar du Google Chrome-uppdateringsfel 7: 0x80040902
Felsök Guide / / August 05, 2021
Om du är Google Chrome användare behöver du inte uppdatera din webbläsare manuellt. Google Chrome uppdaterar sig automatiskt när en ny stabil version släpps. I vissa fall kan dock hämtningsuppdateringsfilen vara skadad. I sådana fall ser du ett fel som läser ”Ett fel uppstod när det letades efter uppdateringar: Installationsprogrammet kunde inte packa upp arkivet. Ladda ner Google Chrome igen. (Google Chrome-uppdateringsfel 7: 0x80040902).”Om du också har fått samma fel när Chrome-uppdateringen automatiskt har vi några felsökningstips åt dig.
Den främsta anledningen till att dessa problem händer på grund av den automatiska uppdateringsfilen. Filen kan vara skadad. Internetanslutningen kanske var långsam och andra mindre skäl. Google Chrome hanterar vanligtvis sådana problem genom att starta om den automatiska uppdateringsprocessen i bakgrunden. Men i Krom Uppdateringsfel 7: 0x80040902, du måste uppdatera Chrome manuellt.
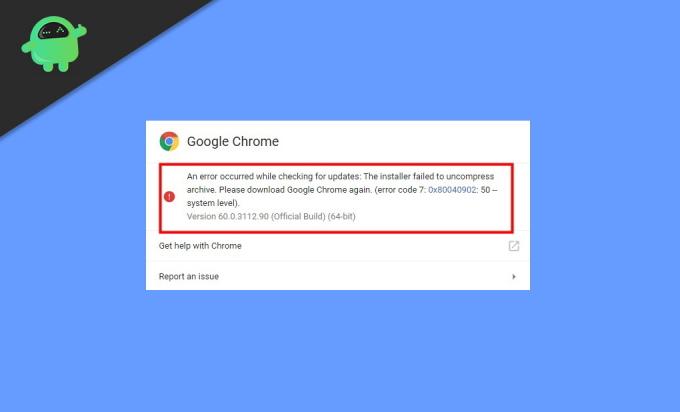
Innehållsförteckning
-
1 Så här fixar du Google Chrome-uppdateringsfel 7: 0x80040902
- 1.1 Starta om ditt system
- 1.2 Installera om Chrome med onlineinstallatören
- 1.3 Granska inställningarna för antivirus, brandvägg eller föräldrakontroll
- 1.4 Inaktivera Windows-kompatibilitetsläge
- 1.5 Sök efter skadlig programvara
- 2 Slutsats
Så här fixar du Google Chrome-uppdateringsfel 7: 0x80040902
Om du ser ett Google Chrome-uppdateringsfel 7: 0x80040902 betyder det att den nedladdade uppdateringen var skadad eller inte kompatibel. Oroa dig inte; det finns många sätt att åtgärda problemet och uppdatera Chrome på ett enkelt sätt.
Starta om ditt system
I några få fall kanske uppdateringen inte slutförs på systemet. I sådana scenarier finns det restcache-filer som förhindrar att Chrome startar den automatiska uppdateringsprocessen. Dessa restfiler kommer också att utlösa Google Chrome Update-fel igen n igen. En enkel omstart rensar sådana cachefiler. Starta om datorn och uppdatera Chrome igen.
Installera om Chrome med onlineinstallatören

Ibland kan några filer saknas på datorn. Så det bästa sättet att hantera detta är att avinstallera den aktuella versionen av Chrome. Och installera en ny kopia av Chrome-webbläsaren. Du kan ladda ner Chrome-installationsprogrammet online och starta installationsprocessen.
Granska inställningarna för antivirus, brandvägg eller föräldrakontroll
Kontrollera din antivirus-, brandvägg- eller föräldrakontrollinställningsprogramvara
- Se till att tools.google.com och dl.google.com inte är blockerade.
- Se till att dina programuppdateringar inte blockeras från att gå online.
Inaktivera Windows-kompatibilitetsläge
Om din dator uppfyller alla systemkrav men ändå visas ett felmeddelande som visar ”Den här datorn kommer inte längre att få Google Chrome uppdateringar eftersom Windows XP och Windows Vista inte längre stöds. ”Detta kan hända eftersom din Chrome-webbläsare kan ha körts i Windows Kompatibilitetsläge.'
Följ stegen nedan för att stänga av kompatibilitetsläget.
Högerklicka på Chrome-ikonen på skrivbordet.

Klicka sedan på Egenskaper och sedan Kompatibilitet.

Avmarkera slutligen alternativet ”Kör det här programmet i kompatibilitetsläge för:”.
Sök efter skadlig programvara
Oönskad programvara som innehåller skadlig kod kan hindra Google Chrome från att uppdateras korrekt. Och kanske det är anledningen till att du stöter på uppdateringsfel 7: 0x80040902-problem. Så om du står inför något av dessa problem kan du ha omedvetet installerat en del skadlig kod på ditt system. Kolla in punkterna nedan för att identifiera om du har någon sådan programvara eller skadlig kod:
- Din webbläsare omdirigerar dig ständigt till oönskade sidor.
- Varningar om infekterade program eller virus.
- Webbläsarens hemsida ändras utan tillstånd.
- Pop-up-annonser och flikar försvinner inte
Om du ser någon av dessa indikationer, ta bort all oönskad programvara och skadlig kod. Ta bort dem alla, stäng av tillägg och ändra vissa specifika inställningar till standard. Chrome tillåter också att manuellt söker efter skadlig kod. Så här gör du:
Klicka på menyikonen uppe till vänster och öppna Chrome-inställningar.

Här öppnar du fliken för avancerade inställningar.

Under alternativet "Återställ och rensa upp", klicka på "Rensa upp dator" och välj alternativet "Sök".

Låt den hitta skadlig skadlig kod på din dator. Om webbläsaren ber om att ta bort oönskad programvara, klicka helt enkelt på Ta bort. Det kan be dig att starta om deras system.
Slutsats
Jag hoppas efter att ha följt dessa felsökningstips, har du fixat Google Chrome Update Error 7: 0x80040902-fel. Detta är ett mindre fel, som har mycket låg prioritet. Så inget behov av panik. Google Chrome är en mycket sofistikerad webbläsare, och det är därför sådana mindre fel dyker upp här och där. Det bästa sättet att hantera sådana fel är genom felsökning. Om du står inför några problem med något av dessa felsökningssteg ovan, lämna gärna en kommentar nedan. Vi hjälper dig gärna.
Redaktörens val:
- Återställ Chrome-inställningarna till standardinställningarna på skrivbordet
- Så här importerar eller exporterar du lösenord från CSV i Google Chrome
- Bypass Adblock Detection på webbplatser som inte kan detekteras
- Ta bort Google Chrome-tillägg permanent
Rahul är en datavetenskaplig student med ett stort intresse för teknik- och kryptovaluta-ämnen. Han tillbringar större delen av sin tid med att antingen skriva eller lyssna på musik eller resa oskådda platser. Han tror att choklad är lösningen på alla hans problem. Livet händer och kaffe hjälper.


![Ladda ner G615FXXU2BSK1: december 2019-patch för Galaxy J7 Max [Sydasien]](/f/d528a81bfcdfe26d92d9001b7f3ffcf3.jpg?width=288&height=384)
